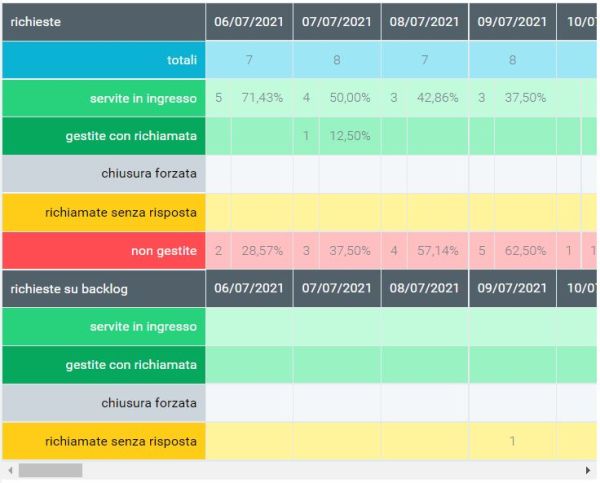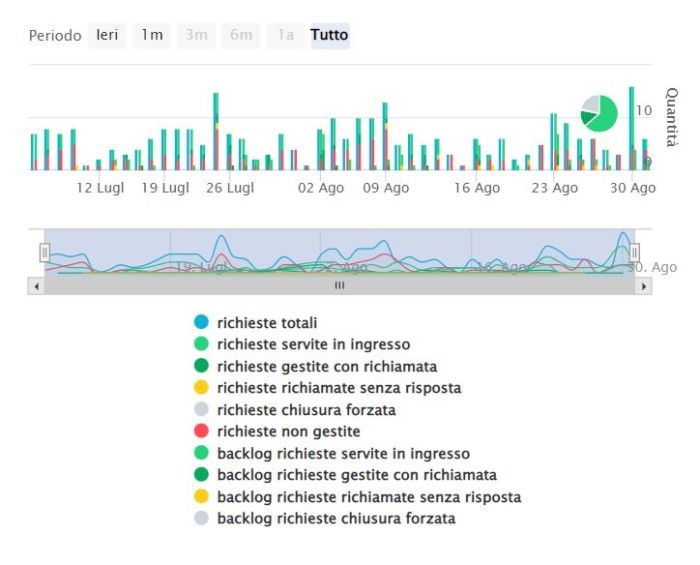Differenze tra le versioni di "Missed Calls:Dashboard"
(Creata pagina con "<languages /> <translate> <!--T:1--> Torna a Missed Calls I dati raccolti in nella dashboard sono rappresentati tramite grafici e tabelle che permettono una...") |
|||
| Riga 6: | Riga 6: | ||
I dati raccolti in nella dashboard sono rappresentati tramite grafici e tabelle che permettono una visione chiara ed esaustiva della gestione delle richieste di chiamata. | I dati raccolti in nella dashboard sono rappresentati tramite grafici e tabelle che permettono una visione chiara ed esaustiva della gestione delle richieste di chiamata. | ||
<!--T:2--> | |||
==Tabelle== | ==Tabelle== | ||
Una prima tabella mostra le chiamate: | Una prima tabella mostra le chiamate: | ||
| Riga 36: | Riga 37: | ||
[[File:Tab dashboard.jpg|600px]] | [[File:Tab dashboard.jpg|600px]] | ||
<!--T:3--> | |||
==Grafici== | ==Grafici== | ||
Il dettaglio giornaliero è rappresentato anche tramite un grafico che mostra l'andamento delle richieste nel seguente modo: | Il dettaglio giornaliero è rappresentato anche tramite un grafico che mostra l'andamento delle richieste nel seguente modo: | ||
| Riga 43: | Riga 45: | ||
Scorrendo col mouse sopra il grafico è possibile selezionare delle parti specifiche per analizzarle maggiormente in dettaglio. È sempre possibile togliere dei dati dalla visualizzazione cliccando sul nome o sul pallino colorato, nella legenda. | Scorrendo col mouse sopra il grafico è possibile selezionare delle parti specifiche per analizzarle maggiormente in dettaglio. È sempre possibile togliere dei dati dalla visualizzazione cliccando sul nome o sul pallino colorato, nella legenda. | ||
<!--T:4--> | |||
==Filtri== | ==Filtri== | ||
[[File:filtri1.png|200px|destra]] | [[File:filtri1.png|200px|destra]] | ||
| Riga 57: | Riga 60: | ||
Una volta riempiti i campi dei filtri come desiderato, premere sul tasto "cerca" in azzurro per salvare e visualizzare la schermata con i filtri attivati, altrimenti premere su "reset". | Una volta riempiti i campi dei filtri come desiderato, premere sul tasto "cerca" in azzurro per salvare e visualizzare la schermata con i filtri attivati, altrimenti premere su "reset". | ||
<!--T:5--> | |||
==Widget== | ==Widget== | ||
Per la spiegazione sulla creazione, organizzazione e gestione dei Widget, cliccare [[Widget|qui]]. | Per la spiegazione sulla creazione, organizzazione e gestione dei Widget, cliccare [[Widget|qui]]. | ||
</translate> | </translate> | ||
Versione attuale delle 16:55, 2 nov 2022
Torna a Missed Calls
I dati raccolti in nella dashboard sono rappresentati tramite grafici e tabelle che permettono una visione chiara ed esaustiva della gestione delle richieste di chiamata.
Tabelle
Una prima tabella mostra le chiamate:
- Totali
- Servite in ingresso
- Gestite con richiamata
- Chiusura forzata
- Richiamate senza risposta
- Non gestite
Viene poi fornito, attraverso una tabella, il dettaglio giornaliero delle richieste:
- Totali
- Servite in ingresso
- Gestite con richiamata
- Chiusura forzata
- Richiamate senza risposta
- Non gestite
e delle richieste giornaliere su backlog:
- Servite in ingresso
- Gestite con richiamata
- Chiusura forzata
- Richiamate senza risposta
Grafici
Il dettaglio giornaliero è rappresentato anche tramite un grafico che mostra l'andamento delle richieste nel seguente modo:
Scorrendo col mouse sopra il grafico è possibile selezionare delle parti specifiche per analizzarle maggiormente in dettaglio. È sempre possibile togliere dei dati dalla visualizzazione cliccando sul nome o sul pallino colorato, nella legenda.
Filtri
Questa facciata può essere modificata tramite l'attivazione di filtri cliccando sul pulsante "Ricerca" in alto a destra, con i quali si possono selezionare:
- Data range: intervallo di tempo che si vuole specificare
- Type: tipologia di richiesta
- Name: nome specifico della richiesta
(con il tasto stampa è possibile stampare tutte le informazioni sulla pagina come grafici e tabelle)
Una volta riempiti i campi dei filtri come desiderato, premere sul tasto "cerca" in azzurro per salvare e visualizzare la schermata con i filtri attivati, altrimenti premere su "reset".
Widget
Per la spiegazione sulla creazione, organizzazione e gestione dei Widget, cliccare qui.