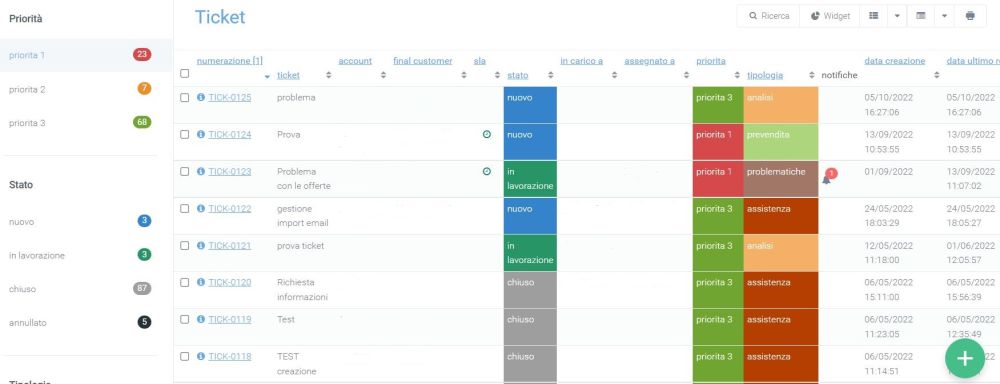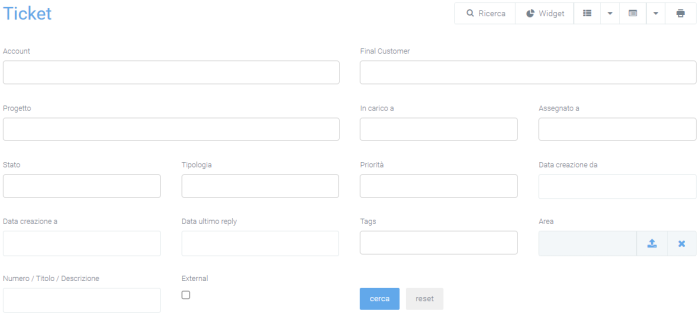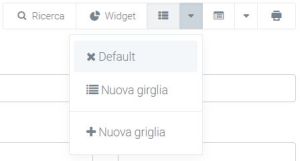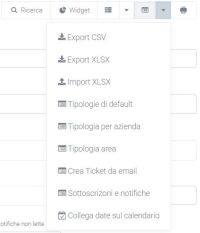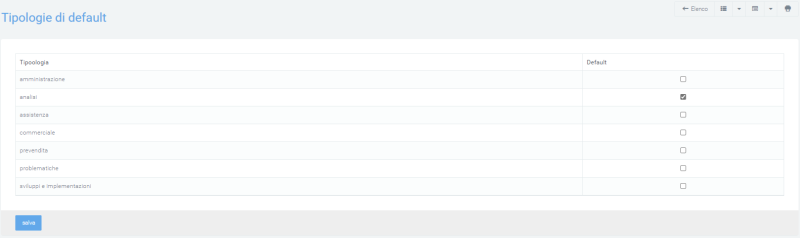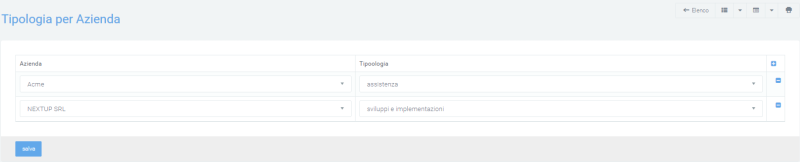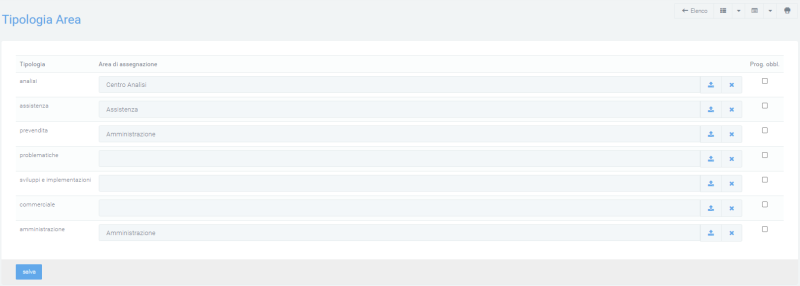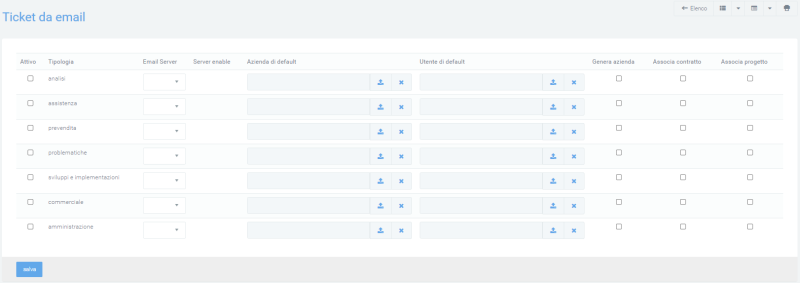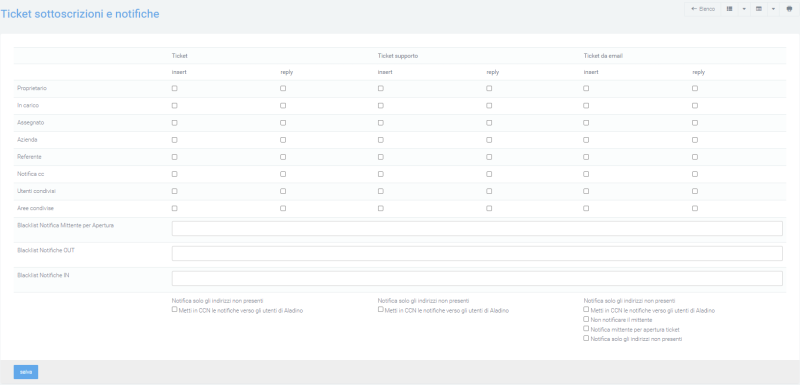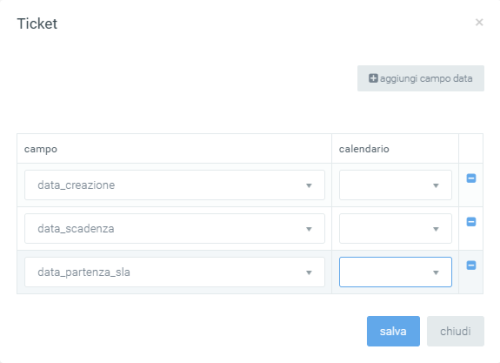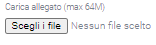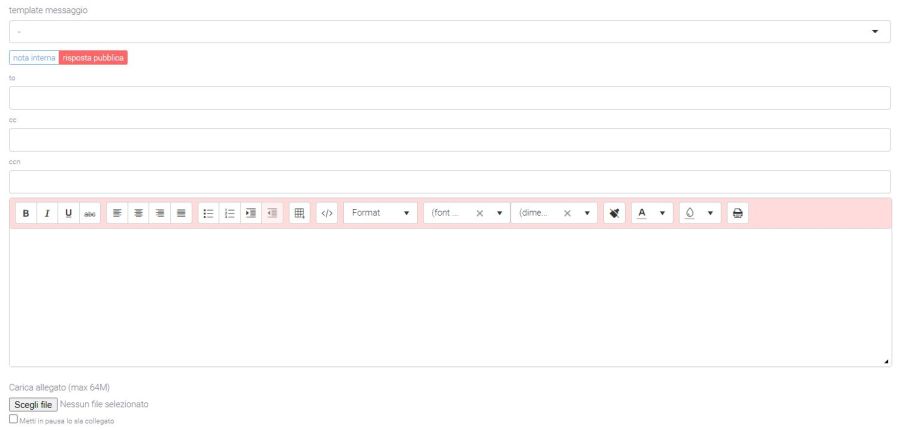Ticket
Torna a Pagina principale
Descrizione del servizio
Il modulo Kalliope Ticket migliora in modo efficace la modalità operativa di assistenza ai propri clienti, permettendo di pianificare e condividere le informazioni e di migliorare l’esperienza del servizio tramite un’efficiente gestione dei processi aziendali. I ticket sono registrazioni di segnalazioni ricevute per gestire esigenze interne all’azienda o di clienti e/o fornitori. Possono essere creati sia da operatori interni, sia da clienti finali che hanno bisogno di mettersi in contatto con il fornitore.
Funzionalità
Il modulo presenta le seguenti funzionalità:
- Gestione anagrafiche clienti: La piattaforma consente di gestire le anagrafiche dei propri clienti e di associare in maniera automatica ogni nuovo ticket al cliente corrispondente.
- Gestione classificazione tipologie: Il ticketing consente di classificare le tipologie dei ticket per una corretta visualizzazione delle attività con una logica tipologia-code_operatori.
- Creazione campi personalizzati: La piattaforma permette di creare in autonomia nuovi campi per poter registrare tutte le informazioni atte a migliorare e accelerare il servizio di assistenza e supporto.
- Gestione priorità ticket con colori identificativi: Il ticketing consente di gestire la priorità dei ticket con una descrizione e un colore identificativo per ogni livello di priorità.
- Gestione ASSET: Nei ticket è possibile inserire l'Asset per il quale è stata aperta la richiesta.
- Gestione contratti: È possibile associare al ticket il contratto specifico attivo per il cliente cha ha aperto la richiesta, monitorando SLA associati e modalità di erogazione del servizio (es. prepagati).
- Pianificazione delle attività e verifica delle scadenze: Tutte le attività possono essere pianificate e schedulate nel calendario interno della piattaforma permettendo di monitorare in tempo reale le scadenze programmate.
- Gestione escalation: La piattaforma è in grado di notificare via e-mail eventuali escalation legate a scadenze degli SLA contrattuali.
- Registrazione tempi tracking: Ogni operatore può registrare i tempi che ha dedicato all'attività permettendo a fine periodo di rendicontare per ogni cliente le attività eseguite con i relativi tempi dedicati.
- Gestione apertura automatica maschera ticket da numero chiamante: La piattaforma, grazie all'integrazione con il sistema IPPBX, agevola l'apertura del ticket presentando all'operatore che riceve la telefonata la maschera precompilata con i dati del cliente.
- Gestione apertura automatica da email: La piattaforma permette la lettura di email, pervenute su specifici indirizzi configurati a sistema, e la conseguente creazione automatica di ticket. Il sistema gestisce le risposte inserite sia nel ticket inviando le notifiche via email, sia da mail inserendo le risposte nel ticket.
- Gestione Click to Call: La piattaforma, grazie all'integrazione con il sistema IPPBX, agevola le chiamate verso i clienti sfruttando le funzionalità di click to call.
- Gestione degli allegati: La gestione degli allegati all'interno della piattaforma è estremamente intuitiva e funzionale all'attività di lavorazione delle richieste dei clienti. La gestione degli allegati risulta utile per lo scambio di documenti con i clienti e con utenti esterni al sistema. I clienti posso allegare uno o più file all'email con cui aprono o rispondono al ticket.
Elenco Ticket
Nella pagina iniziale Ticket, accessibile tramite "Supporto -> Ticket", si può visualizzare una griglia dove vengono mostrati tutti i ticket che sono stati creati e che l'utente è autorizzato a vedere. Sulla sinistra sono disponibili dei rapidi filtri da applicare divisi per priorità, stato, tipologia, area, tags, stima e tracking.
Sulla tabella di default possiamo trovare le informazioni essenziali:
- Il numero del ticket
- Il nome del ticket
- L'Account
- Il Final Customer
- Lo stato del ticket: nuovo, in lavorazione, annullato, chiuso
- A chi è in carico il ticket
- A chi è stato assegnato il ticket
- La sua priorità: alta, media, bassa
- La tipologia del ticket
- Notifiche: se si riceve una nota interna o un’email in risposta al ticket, viene segnalata attraverso un’icona di campanellina nell’elenco ticket. Per eliminare la notifica segnalata basta cliccare sulla lettera raffigurata nella seguente icona:
Se la lettera raffigurata in basso a sinistra è di colore giallo, la notifica non è ancora stata letta e compare nell'elenco ticket, se è in verde, la notifica è stata letta e scompare.
- La data dell'ultima risposta
- La stima del tempo di lavorazione in ore
- Il tracking, ovvero il tempo registrato a cui le persone hanno lavorato al ticket interessato.
Ricerca
Nel caso fossero presenti numerosi ticket e si desiderasse effettuare una ricerca più specifica rispetto a quella offerta tramite i filtri rapidi, sarà possibile premere sul pulsante “Ricerca” in alto a destra. Verranno così visualizzati dei filtri più precisi e personalizzabili in base alle necessità.
I filtri disponibili sono divisi per:
- Account: l'azienda rivenditrice di un servizio/prodotto
- Final Customer: cliente finale
- Progetti collegati
- In carico a: l'incaricato del ticket
- Assegnato a: a chi è assegnato il ticket
- Stato del ticket: nuovo, in lavorazione, chiuso, annullato, sospeso
- Tipologia
- Priorità
- Modalità di creazione
- La data di creazione da/a: per indicare un range di tempo in cui sono stati creati dei ticket
- Data dell'ultimo replay
- Tags: parole chiave inserite nei ticket per velocizzare la ricerca
- Area associata ai ticket
- Il numero, titolo o descrizione del ticket
- Seleziona ticket con notifiche non lette
L'ultimo flag, "External", serve ad indicare al sistema di ricercare dei ticket destinati a fornitori esterni.
Widget e griglie
Ogni operatore può creare dei Widget per monitorare in tempo reale lo stato delle attività e dei compiti che deve svolgere in modo da mantenersi allineato con i piani programmati. Oltre ai widget, è possibile creare visualizzazioni specifiche tramite Griglie personalizzabili per operatore, in modo che le informazioni raccolte siano visualizzate specificatamente in base ai compiti di ogni operatore. Tutte queste azioni di personalizzazione possono essere eseguite tramite i tasti successivi a "Ricerca".
Menu azioni
Tramite il menu azioni presente accanto al pulsante delle griglie, è possibile esportare la griglia dei ticket in formato XLSX e CSV e importarla in XSLX.
Successivamente si trovano anche alcune sezioni per ulteriori personalizzazioni:
- Tipologia di default
- Tipologia per azienda
- Tipologia area
- Ticket da email
- Ticket sottoscrizioni e notifiche
- Collega date sul calendario
Tipologia di default
In questa sezione sono presenti tutte le tipologie che l'azienda finale sarà abilitata a vedere e selezionare, "default" fa riferimento al caso in cui l'azienda non fosse abilitata a visualizzare specifiche tipologie (assegnate in "tipologia per azienda"). Per aggiungerle o toglierle, basterà spuntare la casella a fianco al nome della tipologia che si vuole abilitare alle aziende.
Tipologia per azienda
In questa sezione potranno essere selezionate le tipologie di ticket che un'azienda specificata sarà abilitata a selezionare durante la creazione. Basterà selezionare l'azienda sotto l'apposita voce e assegnarle una tipologia. Per aggiungerne ulteriori, bisognerà cliccare sul tasto "+" a destra della voce "tipologia" e ripetere il processo di assegnazione.
Tipologia area
Tramite questa sezione è possibile assegnare dei ticket di una precisa tipologia ad una specifica area. In questo modo, la visibilità di tutti i ticket di una specifica tipologia sarà esclusiva all'area interessata. Per fare questo, dalla schermata "Tipologia Area", cliccare sulla casella sotto la voce "Area di assegnazione" e selezionare l'area destinata.
Ticket da email
Questa sezione permette di configurare la creazione dei ticket tramite l'arrivo di una mail in una casella di posta specifica. Si può decidere a chi assegnare un ticket e a che nome di azienda deve essere associato, nel caso l'indirizzo mail non fosse già registrato. È anche possibile generare un'azienda dall'estensione dell'indirizzo mail, associarne un contratto ed un progetto, sempre basandosi sulla stessa estensione.
- Ad ogni tipologia di azienda può essere assegnato il server in cui arriveranno le mail tramite la voce "Email Server".
- Sotto la voce "Azienda di default" dovrà essere inserito il nome che verrà visualizzato sotto la voce "Azienda" del ticket, nel caso in cui il mittente non venisse riconosciuto dal sistema.
- L'Utente di default sarà abilitato alla lettura del ticket e può essere aggiunto cliccando sulla casella sotto la voce "Utente di default".
- I tasti "Genera Azienda", "Associa Contratto" e "Associa Progetto", se selezionati, utilizzeranno l'estensione della email per fare ciò che indica il tasto, quindi verrà generata un azienda con il nome dell'estensione della email e gli verranno associati un progetto e un contratto sempre con il nome dell'estensione.
Dopo aver inserito tutte le preferenze, cliccare sul pulsante azzurro "salva" per memorizzare le modifiche.
Ticket sottoscrizioni e notifiche
In questa sezione è possibile controllare l'invio delle notifiche per la creazione (insert) e la risposta (reply) di ticket, ticket di supporto e ticket generati tramite email. Per fare questo, basterà selezionare tramite appositi flag
- quali ruoli dovranno ricevere la notifica (proprietario, in carico, ...)
- in che circostanza (dopo la creazione o alla risposta al ticket)
- a che tipo di ticket bisogna che venga inviata la notifica (ticket, ticket di supporto, ticket da email).
- "Blacklist Notifica Mittente per Apertura": possono essere aggiunti degli indirizzi o dei domini di email a cui NON dovrà essere inviata la notifica di apertura ticket, nel caso in cui il flag "Notifica mittente per apertura ticket" fosse attivo.
- "Blacklist Notifiche": è possibile aggiungere indirizzi email, o solo il dominio, che NON dovranno ricevere notifiche riguardanti i ticket interessati, dall'apertura alla risposta al ticket, sia in ingresso (IN) che in uscita (OUT).
- Il flag "Metti in CCN le notifiche verso gli utenti di Kalliope Nexus" permetterà di nascondere gli indirizzi di tutti coloro a cui verrà inviata la mail iniziale in CC, in maniera che il cliente, rispondendo alla mail, risponda solamente a quella corretta, evitando errori che verrebbero condivisi con altri indirizzi come mittenti.
- Il flag "Notifica mittente per apertura ticket", se attivato, comunicherà al sistema di inviare una mail di notifica dell'apertura del ticket al mittente della mail iniziale.
- Il flag "Non notificare il mittente" non invierà notifiche mail di risposta al mittente (sia in creazione, che in risposta)
- Il flag "Notifica solo gli indirizzi non presenti" è utilizzato per evitare notifiche ripetitive agli utenti. L'email del cliente che genererà poi un ticket, avrà come destinatari diversi utenti, oltre l'indirizzo email di riferimento per il cliente (es. supporto@azienda.com). Il ticket generato invierà delle notifiche a specifici utenti, tra cui potrebbero esserci utenti che hanno già ricevuto la notifica dell'email originale. Per evitare notifiche ripetitive, è necessario attivare il flag per notificare il ticket solo agli indirizzi non presenti nell'email originale.
Collega date sul calendario
Cliccando su questa opzione sarà possibile scegliere un campo data del ticket che dovrà essere inserito in un calendario a piacimento.
I campi che si visualizzeranno sul calendario, si potranno trovare sul modulo "Scheduler", dove si potranno trovare tutti i calendari creati come personali e di sistema.
Crea ticket
Tramite il tasto verde in basso a destra con il simbolo "+", è possibile creare manualmente un nuovo ticket che sarà visibile agli utenti autorizzati (preferenze inserite tramite la configurazione dei ruoli).
Durante la creazione del ticket si possono visualizzare quattro tab in alto a sinistra:
- Ticket
- Info
- Allegati
- Condivisione
Ticket
All'interno di questa sezione è possibile trovare vari campi da compilare:
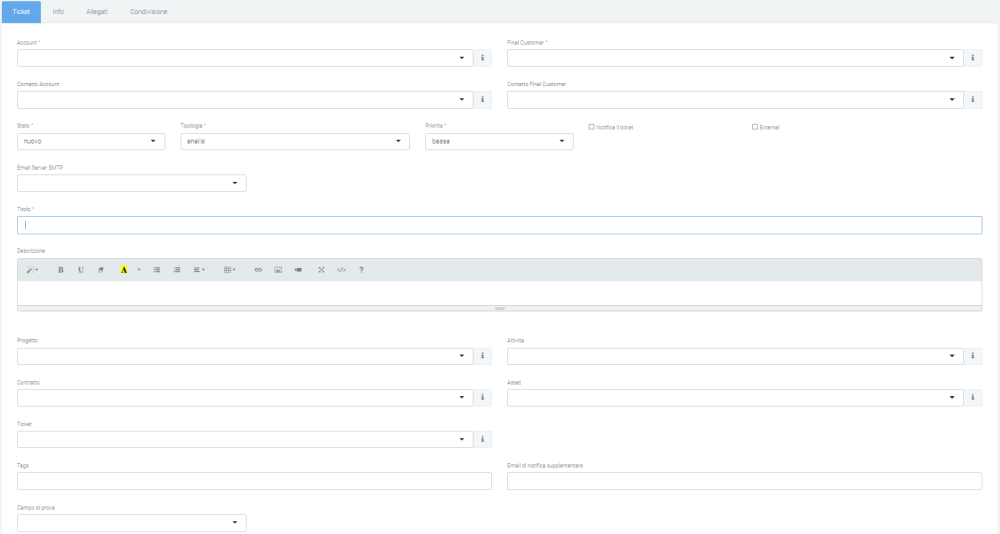
- Account e Final Customer: i due campi "Account" e "Final Customer" indicano rispettivamente l'azienda referente che ha aperto il ticket e l'azienda su cui viene eseguita l'attività. Cliccando sulla "i" presente sulla destra del menu a tendina è possibile visualizzare più informazioni riguardanti l’azienda interessata:
- info
- asset
- contatti associati
- contratti collegati
- offerte
- opportunità
- ordini
- password
- prepagati
- progetti
- ticket
- Contatto Account e Contatto Final Customer: questi due campi servono per indicare i due contatti associati all'Account e al Final Customer. Il menu a tendina permette la scelta dei campi di inserimento.
- Stato: i ticket creati presentano lo stato "nuovo". Tale stato potrà essere cambiato in funzione delle attività eseguite ("in lavorazione", "preso in carico", ... ,"Chiuso")
- Tipologia: con il campo tipologia è possibile classificare il ticket per agevolarne il riconoscimento e la presa in carico da parte dei vari operatori. Le tipologie sono configurabili dall'utente.
- Priorità: le priorità, personalizzabili dall'utente, identificano l'importanza del ticket e vengono visualizzate con colori diversi, anche questi configurabili dall'utente.
- Email Server SMTP: tramite questa voce è possibile selezionare il server da cui si vorrà inviare la mail di notifica. Tutte le mail che verranno inviate o ricevute faranno riferimento all’email server SMTP inserito.
- Notifica ticket: selezionando questo campo si abilita il sistema a inviare le notifiche. Le notifiche vengono inviate in funzione della configurazione fatta nella apposita sezione "sottoscrizioni e notifiche".
- External: se spuntato, serve ad indicare i ticket la cui risoluzione è destinata a fornitori esterni.
- Titolo: nella casella "titolo" dovrà essere inserito il titolo con cui verrà visualizzato il ticket, in modo da fornire un'idea di quello di cui tratterà. Nel caso in cui il ticket venisse aperto tramite mail, il titolo corrisponderebbe all’oggetto.
- Descrizione: nella "descrizione" sono presenti nel dettaglio le richieste del cliente e gli eventuali problemi da risolvere.
- Contratto: nel caso in cui ci sia un contratto tra l’Account e il Final Customer inserito, si può inserire un contratto già esistente. Se nel contratto selezionato esiste uno SLA (Service Level Agreement) che ha priorità minima o superiore, verranno automaticamente associate le tempistiche del contratto.
- Asset: l’inserimento di un asset rende più facile individuare il problema e velocizzare le operazioni di supporto. Si possono indicare altri ticket aperti e/o chiusi appartenenti all’account/final customer inseriti, in modo da correlare i ticket e aiutare a comprendere il problema.
- Ticket: si possono indicare altri ticket aperti e/o chiusi appartenenti all’account/final customer inseriti, in modo da correlare i ticket e aiutare a comprendere il problema.
- Tags: tramite questa voce è possibile aggiungere dei tag che potranno poi essere utilizzati nei filtri, per migliorare la ricerca di determinati ticket.
- Email di notifica supplementare: tramite questa casella si potranno inserire altri contatti email a cui verrà notificata la creazione del nuovo ticket.
- Altro: nella parte inferiore della maschera di creazione, in funzione dei moduli abilitati in piattaforma, sono disponibili degli ulteriori campi per associare il ticket a:
- Progetti
- Attività
- Contratto
- Asset
- Ticket
- ...
Nella parte inferiore è presente una sezione in cui sono specificate:
- Data del tracking
- Tracking
- Tipologia
- Il tracking è fatturabile
- Descrizione alternativa del tracking (se lasciata vuota verrà utilizzata quella del ticket)
La compilazione del tracking fa in modo che lo stato del ticket passi da “nuovo” a “in lavorazione”.
![]()
Info
- Data creazione: data in cui è stato aperto il ticket
- Data inizio stimata: data stimata per l'inizio della lavorazione del ticket
- Data scadenza: data di scadenza del ticket
- Data partenza SLA: data calcolata automaticamente da cui il sistema inizia a calcolare lo SLA associato al ticket.
- Stima del ticket: in questa sezione è possibile inserire una stima in ore del tempo impiegato per risolvere il ticket interessato.
- Utente in carico e Utente assegnato: un ticket può essere assegnato ad un utente. Un utente può prendere in carico il ticket sebbene non gli sia stato assegnato.
L'assegnazione e la presa in carico sono informazioni fondamentali per il controllo delle attività di gestione dei ticket.
Allegati
In questa sezione è possibile aggiungere degli allegati che saranno poi visibili all'interno del ticket. Per aggiungere un allegato, cliccare sul pulsante "scegli file" e selezionare il file da caricare sul ticket. In questa sezione sono presenti anche tutti gli eventuali allegati presenti nelle mail importati dal sistema.
Condivisione
In quest'ultima sezione è possibile condividere il ticket creato anche con chi non ne ha la visibilità. È possibile dare la visibilità a singoli utenti oppure ad intere aree.
Salvataggio del ticket
Dopo aver compilato tutti i campi obbligatori richiesti (quelli segnati con l'asterisco "*") è possibile salvare e creare il ticket tramite il tasto “salva” in basso a sinistra. Una volta creato, premendo sul link del numero del ticket è possibile visionare, oltre a Info, Allegati e Condivisione, anche il Tracking se configurato precedentemente.
Presa in carico
Una volta emesso il ticket, agli utenti di competenza sarà possibile cliccare su di esso e poi, cliccando sul tasto arancione in basso a destra, prenderlo in carico. In questo modo nella colonna "in carico a" verrà visualizzato il nome dell'utente ha preso in carico il ticket, l'utente può decidere quando cambiare lo stato del ticket.
In basso invece, è visualizzato un box messaggi, utile per la comunicazione di avvisi riguardanti il ticket. È possibile impostare il messaggio come nota interna o risposta pubblica. Per spedire il messaggio creato basta cliccare su “Rispondi”, verrà quindi visualizzato il messaggio con il nome e cognome di chi lo ha inviato, la data e l’ora, lo stato del ticket e la tipologia di risposta (interna o pubblica). È possibile citare i messaggi ricevuti tramite l’icona in alto a destra:
Nel caso in cui venga selezionata “nota interna”, non verrà inviata alcuna mail. Selezionando invece “risposta pubblica”, il messaggio verrà notificato alla mail dell’utente che ha creato il ticket e all’utente che si trova assegnato il ticket. È anche possibile aggiungere altri indirizzi mail. Oltre a scrivere il testo, esiste la possibilità di allegare un file e/o di mettere in pausa lo SLA tramite la spunta “Metti in pausa lo SLA collegato”. Oltre al tasto “Rispondi” sono presenti le opzioni “cambia lo stato del ticket” in “in lavorazione”, “chiuso”, “annullato” e un menu di opzioni contenente la lista di persone a cui è possibile assegnare il ticket, cambiando quindi la persona incaricata.
Modifica Ticket
Per modificare le informazioni all'interno di un ticket è necessario cliccare sul link del numero e successivamente sul tasto "modifica" in basso a sinistra. Dopo aver effettuato le modifiche, cliccare sul tasto "salva".
Apertura ticket da email o sito web
La piattaforma consente ad un cliente di aprire un ticket in vari modi. I più comuni sono tramite l'invio di una email ad una specifica casella di posta oppure attraverso l'accesso alla piattaforma nella sezione Ticket all'interno della parte di supporto. Per l'apertura automatica dei ticket, il sistema si basa sull'indirizzo email a cui arrivano i messaggi e, nel caso questo fosse adibito alla generazione di ticket, creerà automaticamente un ticket riportando le informazioni del mittente e la richiesta presente nella mail. Il ticket generato sarà indirizzato automaticamente all'area di competenza collegata all'indirizzo email destinatario. Ciò permette di ottimizzare notevolmente i tempi, evitando la lettura di ogni mail e l'inserimento manuale di ogni ticket. Inoltre, si può indicare nel menu azioni – se il ticket arriva da uno specifico email server – la tipologia e la priorità del ticket. In questo caso, se è presente un contratto, viene associato automaticamente. È possibile prevedere altre modalità di inserimento come, ad esempio, da specifici form presenti su siti internet.