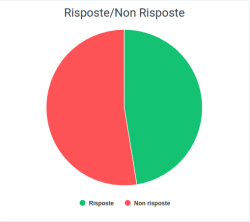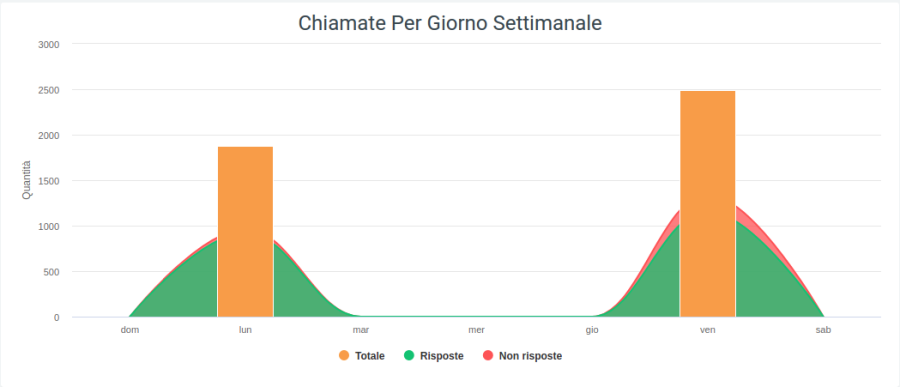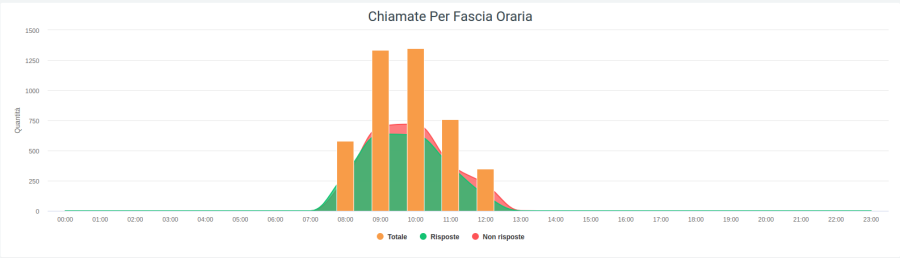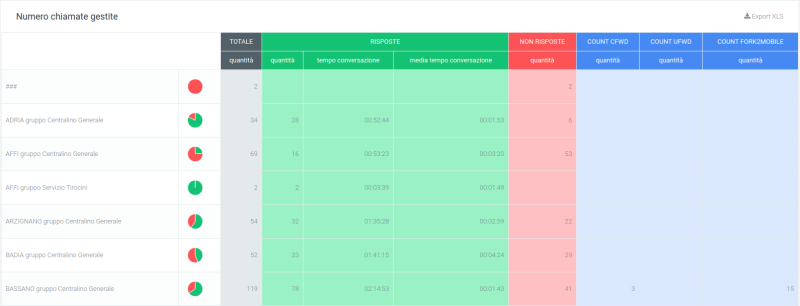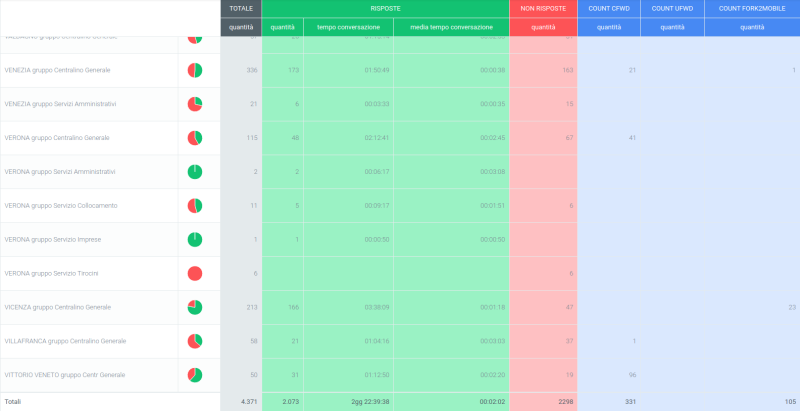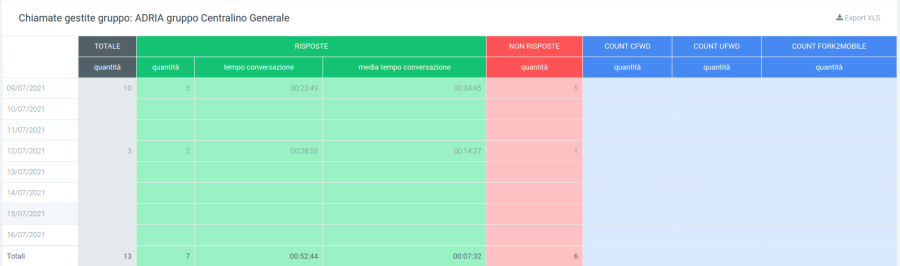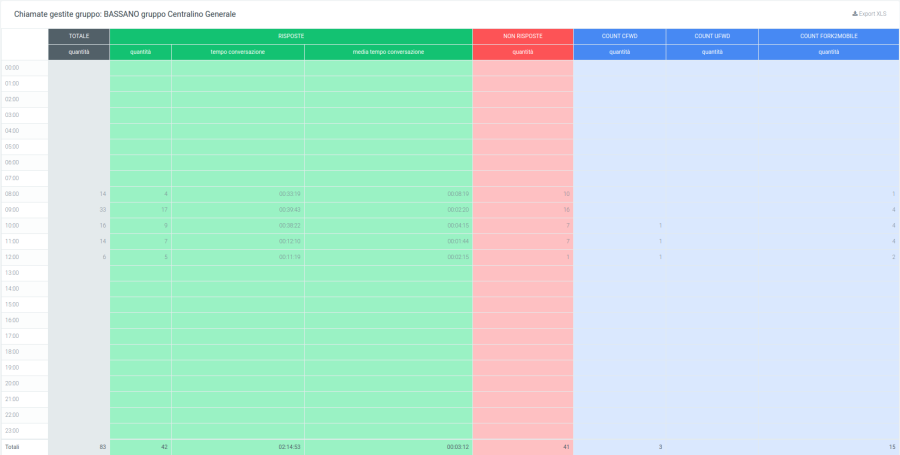Analytics:ReportGroups
Torna a Analytics
Report Gruppi
In questa sezione è possibile visualizzare l'andamento delle chiamate suddivise nei vari gruppi della centrale telefonica grazie all'utilizzo di grafici semplici e chiari, ma che mettano in evidenza le informazioni necessarie per un’analisi precisa. In aggiunta ai grafici è presente una tabella per ogni gruppo, che contiene informazioni dettagliate.
Grafici
Il primo grafico che si può osservare è un grafico a torta che rappresenta il numero di chiamate risposte e non risposte dai gruppi. Scorrendoci sopra con il mouse, sarà possibile osservare, in base alla posizione del mouse, i numeri nel dettaglio.
Tramite la legenda in basso è possibile togliere e abilitare la visualizzazione di un'informazione del grafico cliccando sul pallino colorato corrispondente.
Il secondo grafico rappresenta il numero di chiamate ripartite per giorni della settimana. È visibile il totale delle chiamate e l'andamento delle chiamate risposte e non risposte. Anche in questo caso, tramite la legenda è possibile selezionare quali informazioni visualizzare e quali no.
L'ultimo grafico rappresenta l'andamento delle chiamate ripartite per fascia oraria. Ciò permette di osservare l'andamento delle chiamate risposte, non risposte e totali, durante l'arco di una giornata. È possibile utilizzare la legenda per visualizzare solo alcune informazioni.
Tabelle
Di seguito è presente una tabella chiamata "Numero chiamate gestite" che contiene informazioni riguardo le chiamate in ogni gruppo. Sulla parte più di sinistra si trova il nome del gruppo, seguito da un piccolo grafico a torta che rappresenta l'andamento delle chiamate per quel preciso gruppo.
Nella parte centrale della tabella si trovano:
- Totale: la quantità totale delle chiamate arrivate al gruppo
- Risposte
- quantità: la quantità di chiamate risposte
- tempo di converasione: tempo totale di tutte le chiamate risposte
- media tempo conversazione: tempo medio fra tutte le chiamate risposte
- Non risposte
- Count CFWD (Conditional Forward)
- Count UFWD (Unconditional Forward)
- Count FORK2MOBILE (Fork to mobile)
L’ultima riga della tabella contiene la somma di tutti i dati della rispettiva colonna. Per il tempo medio di conversazione, verrà fatta una media fra tutte le medie dei gruppi.
Queste tabelle sono esportabili in formato excel, tramite il tasto "Export XLS" in alto a destra.
Filtri
Per effettuare l’analisi di un gruppo specifico in un periodo di tempo precisato, può essere utilizzata la maschera filtri, che mette a disposizione:
- filtro data inizio: il sistema tiene conto dei dati presenti dalla data inserita in poi;
- filtro data fine: i dati memorizzati dopo la data inserita non vengono utilizzati;
- filtro Gruppo: verranno visualizzati solo i gruppi inseriti in questo filtro;
I filtri sono richiamabili tramite il tasto "Ricerca" in alto a destra con il quale si aprirà la maschera, come in foto, dove sarà possibile inserire i dati da indagare. Dopo l'inserimento, cliccare su "cerca", mentre per eliminare tutti i filtri, cliccare sul tasto "reset".
Widget
Per la spiegazione sulla creazione, organizzazione e gestione dei Widget, cliccare qui.
Report Gruppi Data
A differenza della sezione "Report Gruppi" che raggruppa le informazioni totali delle telefonate per ogni gruppo, il "Report Gruppi per Data" permette di analizzare queste informazioni separatamente per ogni singolo giorno.
Grafici
Grazie al grafico sottostante è possibile osservare l'andamento e la quantità di chiamate con una ripartizione a giorni della settimana. Inoltre, scorrendo con il mouse sui grafici, è possibile osservare il numero di chiamate totali, di quelle risposte e di quelle non risposte.
I dati contenuti nel grafico, riportati nella legenda, possono essere tolti dalla visualizzazione cliccando sul pallino colorato a fianco al nome. Per visualizzarli nuovamente, basterà cliccarci nuovamente sopra.
Tabelle
Nella parte inferiore della schermata sarà visibile una tabella per ogni gruppo, suddivisi per giorni della settimana. Per ognuno di questi si potranno analizzare gli stessi tipi di dato presenti nella tabella dei report gruppi.
Anche in questo caso, l’ultima riga della tabella contiene la somma di tutti i dati della rispettiva colonna. Per il tempo medio di conversazione, verrà fatta una media fra tutte le medie dei gruppi.
Queste tabelle sono esportabili in formato excel, tramite il tasto "Export XLS" in alto a destra.
Filtri
Se ci fosse la necessità di analizzare i dati in una precisa data o lasso di tempo oppure per uno o più gruppi specifici, basterà utilizzare la maschera filtri, la quale metterà a disposizione:
- filtro data inizio: il sistema tiene conto dei dati presenti dalla data inserita in poi;
- filtro data fine: i dati memorizzati dopo la data inserita non vengono utilizzati;
- filtro Gruppo: verranno visualizzati solo i gruppi inseriti in questo filtro;
Report Gruppi Ore
Nella sezione "Report Gruppi per Ore" è possibile visualizzare l'andamento delle chiamate, questa volta ripartite in fasce orarie. Si potranno così analizzare i dati verificando, per esempio, in quali fasce orarie c'è un maggiore traffico di chiamate o in quale fascia i gruppi lavorano meglio.
Tabelle
Per ogni gruppo sarà disponibile una tabella suddivisa per fasce orarie contenente gli stessi tipi di dato delle tabelle report gruppi.
Filtri
Anche in questo caso, se ci fosse la necessità di analizzare una precisa data o un lasso di tempo oppure cercare informazioni per uno o più gruppi specifici, basterà utilizzare la maschera filtri, la quale metterà a disposizione:
- data iniziale: il sistema tiene conto dei dati presenti dalla data inserita in poi
- data finale: i dati memorizzati dopo la data inserita non vengono utilizzati
- Gruppo: vengono visualizzati solo i dati dei gruppi inseriti in questo filtro