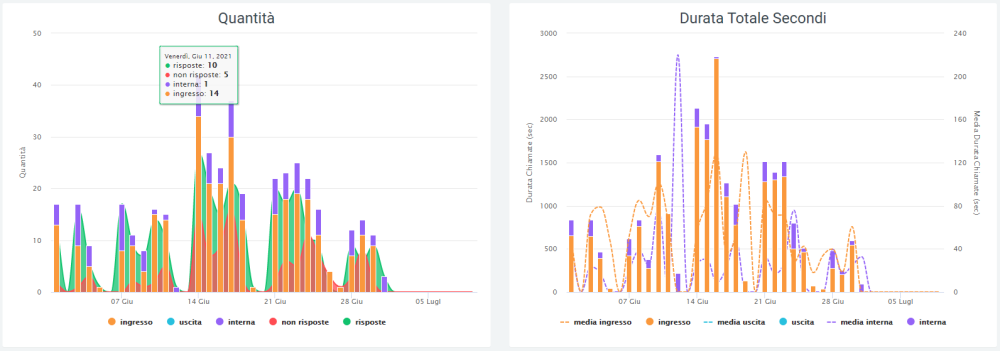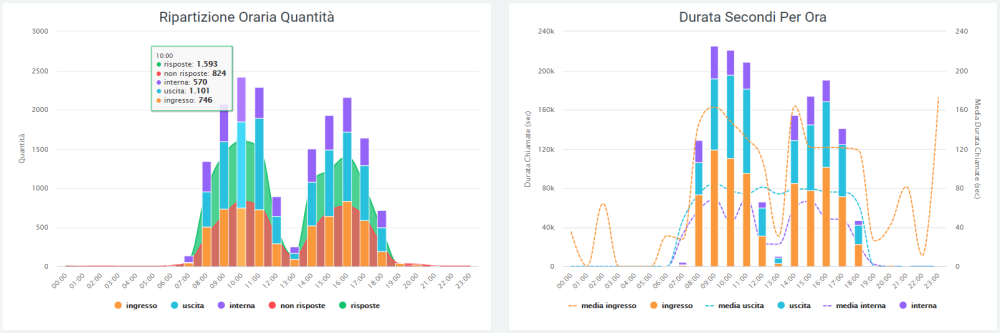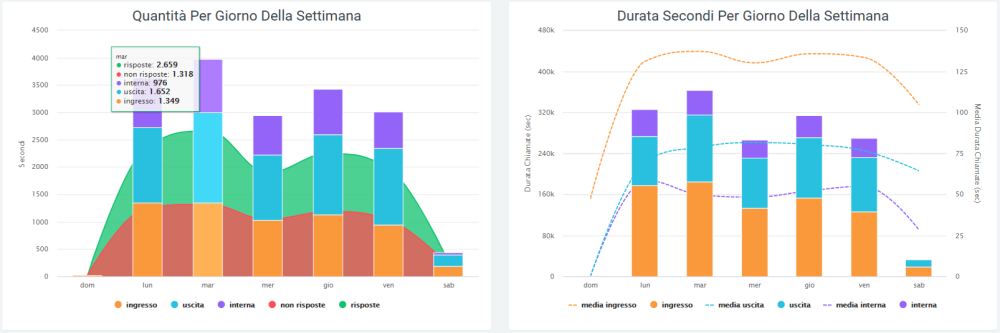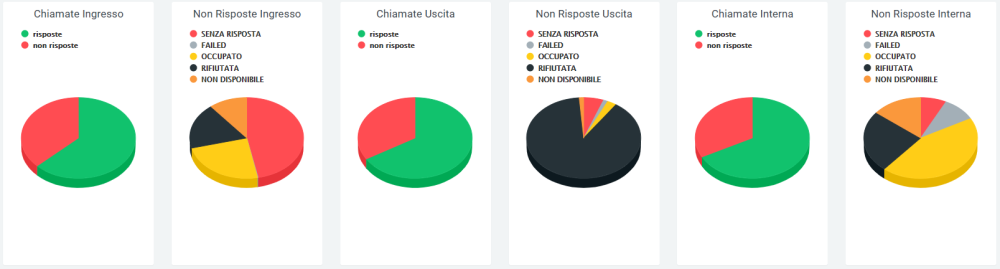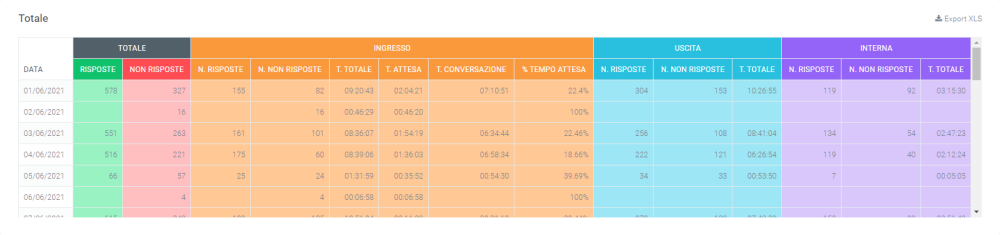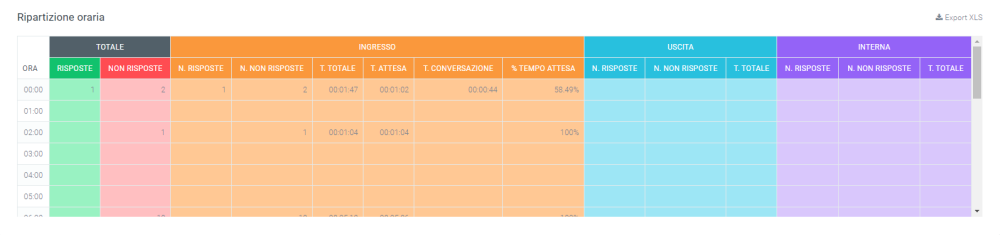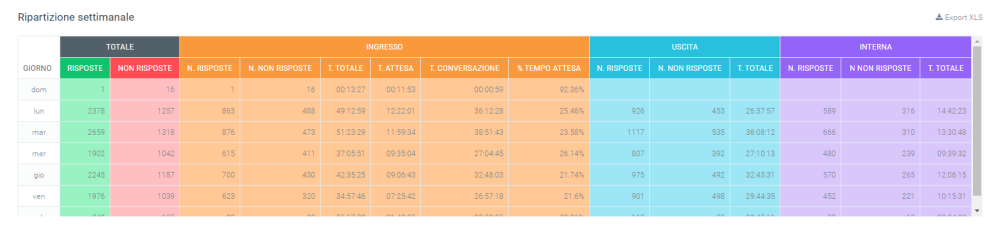Analytics:Dashboard
Torna a Pagina principale
Visualizzazione Grafici
I dati raccolti in questa sezione sono contenuti in “Voip -> CDR” e riguardano le chiamate che passano dalla centrale.
Nella pagina Dashboard vengono visualizzati i grafici che mostrano l'andamento delle chiamate all'interno delle centrali telefoniche interessate. Si può visualizzare il numero e la durata delle chiamate in ingresso, in uscita e interne, mostrando anche quante chiamate sono state risposte e quante no. Per evidenziare parti specifiche di grafico basta premere su di esso e scorrere in base alla porzione che interessa.
I dati possono essere suddivisi:
- Per ripartizione giornaliera: la quantità di chiamate ricevute in un giorno
- Per ripartizione oraria: la durata delle chiamate per ogni giorno del periodo inserito, numero di chiamate in base all’orario, durata in secondi in base all’orario
- Per ripartizione sui giorni della settimana: la quantità di chiamata per ogni giorno della settimana e durata in secondi delle chiamate in base al giorno della settimana
Scorrendo con il mouse sui grafici, è possibile osservare i valori precisi di quantità di chiamate totali, risposte e non risposte (come mostrato nella figura in alto).
I dati contenuti nei grafici, riportati nella legenda, possono essere tolti dalla visualizzazione cliccando sul pallino colorato a fianco al nome. Per visualizzarli di nuovo, basterà cliccarci nuovamente sopra.
Gli stessi dati si trovano tabulati sotto l'ultimo grafico, suddivisi per chiamate in ingresso, uscita e interne (comprendono sia le chiamate effettuate che ricevute da un operatore), ognuno suddiviso in:
- Chiamate totali
- Chiamate risposte
- Chiamate non risposte
- Durata totale di tutte le chiamate
- Durata media delle chiamate
Grafici a torta
Sotto alle tabelle si trovano dei grafici a torta che raffigurano il numero di chiamate in ingresso, in uscita e interne, suddivise tra “risposte” e “non risposte”. Per quest’ultime è presente un’ulteriore suddivisione con le motivazioni della mancata risposta, che possono essere: senza risposta, failed, occupato, rifiutata, non disponibile.
Gli stessi dati sono rappresentati anche in un grafico a bande orizzontali. Anche in questo caso, scorrendoci sopra con il mouse verranno visualizzate le quantità e le percentuali. Anche in questo caso, scorrendoci sopra con il mouse verranno visualizzate le quantità e le percentuali.
Tabelle
Tutti i dati rappresentati nei grafici precedentemente illustrati, si possono trovare suddivisi all'interno di tabelle dedicate. Ogni tabella ha la possibilità di essere scaricata come file excel, cliccando sulla scritta "Export XLS" nell'angolo in alto a destra della tabella. Per ogni ripartizione (giornaliera, oraria o settimanale) la tabella riporta il numero delle chiamate risposte e non risposte suddivise per chiamate in ingresso, in uscita e interne. Oltre a questo, per le chiamate interne e in uscita viene riportato il tempo totale delle chiamate, mentre per le chiamate in ingresso vengono riportati:
- I tempi totali delle chiamate
- Il totale del tempo di attesa
- Il tempo totale di conversazione
- La percentuale del tempo di attesa rispetto al tempo totale
Filtri
Questa facciata può essere modificata tramite l'attivazione di filtri cliccando sul pulsante "Ricerca" in alto a destra, con i quali si possono selezionare:
- Un intervallo di tempo in cui viene visualizzato l'andamento delle chiamate, impostando una data di inizio tramite "Data >=" e una data di fine con "Data <=".
- Sorgente dei dati
- Destinazione delle chiamate
- Stato delle chiamate
- Codice di fatturazione
- Nome del gateway
Una volta riempiti i campi dei filtri come desiderato, premere sul tasto "cerca" in azzurro per salvare e visualizzare la schermata con i filtri attivati, altrimenti premere su "reset".
Widget
Per la spiegazione sulla creazione, organizzazione e gestione dei Widget, cliccare qui.