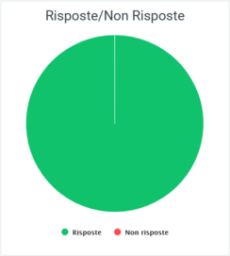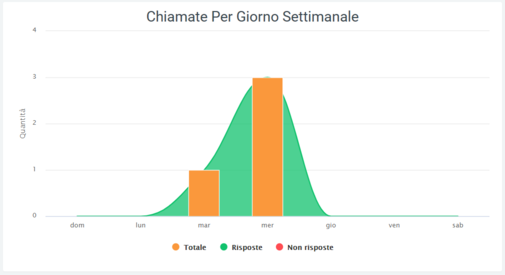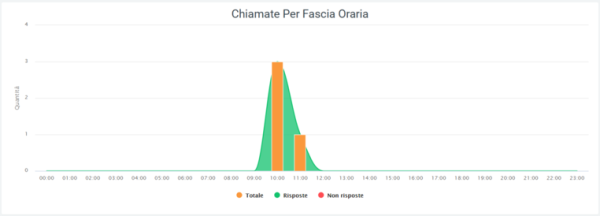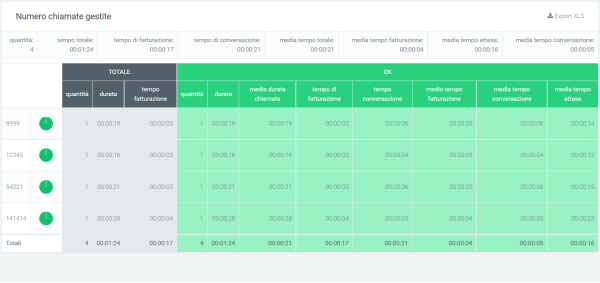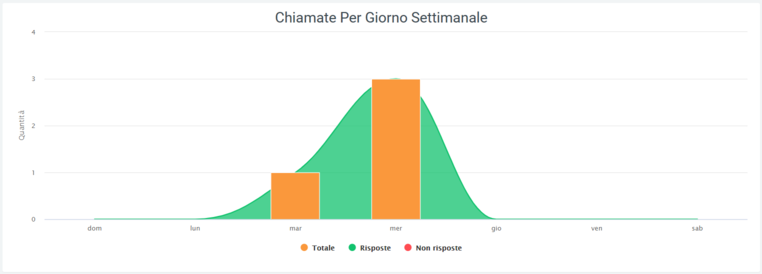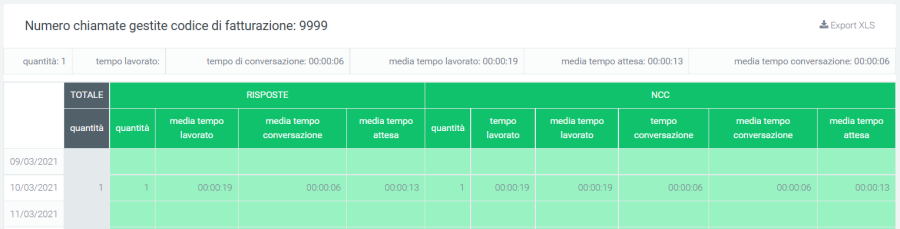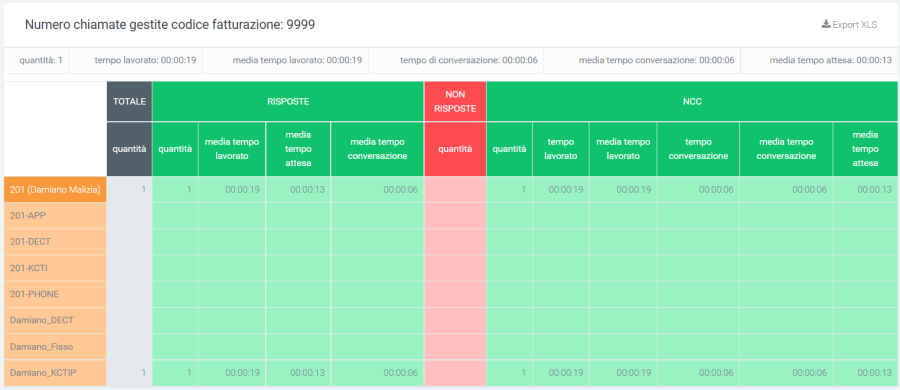Analytics:BillingCodesReport
Torna a Analytics
Report Codici di Fatturazione
È possibile osservare l'andamento delle chiamate registrate nel CDR suddivise per codice di fatturazione (utilizzato nelle campagne), per questo motivo verranno analizzate solo le chiamate in uscita.
Grafici
Per ottenere una rappresentazione visiva dei dati basta cliccare sul pulsante “grafici”.
In questo report è possibile visualizzare tre tipologie di grafici:
- Un grafico a torta (sulla destra) che riporta il numero di chiamate risposte e non dai codici di fatturazione inseriti tramite i filtri.
- Un grafico che mostra l’andamento delle chiamate, sempre per i codici di fatturazione selezionati, per giorno della settimana (da domenica a sabato). In arancione viene mostrato il numero totale di chiamate, mentre in verde e rosso, le curve rispettivamente per chiamate risposte e non risposte.
- Un grafico che mostra l'andamento medio delle chiamate per codici di fatturazione ripartite per fascia oraria (dalle 00:00 alle 23:00)
In tutti e tre i grafici è possibile eliminare dalla visualizzazione alcuni dati tramite la legenda, cliccando sul nome o sul pallino colorato. È anche possibile vedere in dettaglio il numero delle chiamate interessate scorrendo con il mouse sui vari grafici, nelle zone interessate.
Tabelle
Sotto a tutti i grafici riportati precedentemente, è presente una tabella chiamata "Numero chiamate gestite" dove sono raccolti tutti i dati riguardanti le chiamate suddivise per codici di fatturazione. Prima dei dati tabulati, sotto il titolo, sono presenti una serie di valori che riportano la quantità totale di chiamate, il tempo totale delle chiamate, il tempo totale di fatturazione, la media del tempo delle conversazioni, la media di tempo totale, la media del tempo di fatturazione, la media del tempo di attesa e la media di tempo di conversazione. È anche possibile esportare la tabella in formato excel tramite l'apposito tasto in alto a destra della tabella, "Export XLS".
Nella tabella ogni codice di fatturazione appartiene ad una riga che permette di confrontare le stesse informazioni su codici diverse. Accanto al nome di ognuno, si trova un grafico a torta che rappresenta le chiamate risposte e non risposte da parte del codice interessato. Dopo il grafico a torta, seguono diverse informazioni più dettagliate, per il totale, per le chiamate risposte (OK) e per quelle non risposte. Nella parte inferiore della tabella invece, sono riportati i totali per ogni colonna.
Filtri
Per selezionare un preciso lasso di tempo in cui analizzare l'andamento dei codici di fatturazione in base alle chiamate, oppure per selezionarne alcuni di specifici, vengono utilizzati i filtri. Per abilitarli, cliccare sul tasto "ricerca" con cui si aprirà una maschera che permetterà di inserire i seguenti dati:
- una data di inizio e di fine dell'intervallo di tempo che si vuole osservare
- lo stato delle chiamate
- uno o più specifici codici di fatturazione
Dopo aver inserito tutti i dati desiderati, cliccare su "cerca" per abilitare i filtri, altrimenti su "reset" per eliminarli.
Il tasto stampante, sulla destra del tasto "ricerca", permette di stampare la visualizzazione dell'intera pagina, compresi grafici e la tabella.
Report Codici di Fatturazione Data
Per analizzare più in dettaglio l'andamento delle chiamate per ogni codice di fatturazione, è possibile usufruire della sezione "Report Codici di Fatturazione per Data", che permette di osservare l'andamento delle chiamate per ogni singolo giorno contenuto all'interno dell'intervallo inserito attraverso filtri ("data inizio" e "fine", visibili tramite tasto "ricerca" in alto a destra).
Grafici
Per ottenere una rappresentazione visiva dei dati basta cliccare sul tasto “grafici”. Il grafico contenuto in questa sezione mostra una media riguardante la distribuzione delle chiamate nell'arco dei giorni di una settimana (da domenica a sabato). La curva verde rappresenta l'andamento delle chiamate risposte, mentre quella rossa, quelle non risposte. La colonna di colore arancione indica il totale delle chiamate in quel giorno.
Utilizzando la legenda, cliccando sul nome o sul pallino colorato di una delle informazioni mostrate, è possibile toglierle e reinserirle nella visualizzazione. Scorrendo con il mouse sul grafico, saranno visibili dei valori più specifici riguardo a quanto rappresentato.
Tabelle
Nella parte inferiore di questa sezione, sotto il grafico, sono presenti delle tabelle che riportano il dettaglio riguardo le chiamate per ogni giorno, dal primo all'ultimo dell'intervallo inserito. Ogni tabella appartiene ad un codice di fatturazione, così facendo sarà possibile osservare i giorni in cui sono state effettuate chiamate, con tutti i relativi dettagli, quantitativi e qualitativi.
Per ogni giorno sono riportate numerose informazioni riguardanti le chiamate risposte e le non risposte, riportando le informazioni relative al motivo per cui sono o non sono state risposte. All'inizio di ogni riga è presente una colonna "TOTALE" che riporta il numero totale di chiamate effettuate dal codice di fatturazione, che siano queste risposte o meno.
Nella parte superiore di ogni tabella è presente un totale di alcune informazioni quali:
- la quantità totale di chiamate
- tempo totale lavorato
- tempo di conversazione totale
- madia del tempo lavorato
- media del tempo d'attesa
- media del tempo di conversazione
Ogni tabella è esportabile in formato excel attraverso l'apposito tasto "export xls" in alto a destra.
Filtri
Per poter visualizzare esclusivamente alcune informazioni nel grafico e nelle tabelle, devono essere utilizzati i filtri. Per abilitarli, cliccare sul tasto "ricerca" in alto a destra e inserire i dati desiderati:
- data di inizio e di fine dell'intervallo di tempo in cui visualizzare i dati
- stato delle chiamate
- exit cause, ovvero i motivi per cui la chiamata è terminata
- codici di fatturazione da visualizzare
Una volta terminato l'inserimento dati, cliccare sul tasto "cerca" per abilitare i filtri desiderati, altrimenti cliccare "reset" per cancellarli.
Widget
Per la spiegazione sulla creazione, organizzazione e gestione dei Widget, cliccare qui.
Report Codici di Fatturazione Operatore
Come negli altri report riguardanti i codici di fatturazione, anche in questa sezione si potrà osservare l'andamento delle chiamate per codice di fatturazione, ma con la differenza che qua si potrà osservare il dettaglio per ogni operatore.
Tabelle
È presente una tabella per ogni codice ed ogni riga appartiene ad un operatore (con il colore più scuro) e ai suoi account (con il colore più chiaro). Per ognuno di questi è possibile osservare il dettaglio delle chiamate effettuate, risposte e non risposte, con relative motivazioni.
Nella parte superiore (fuori dalla griglia) è visibile un totale di alcune informazioni quali:
- la quantità totale di chiamate
- tempo totale lavorato
- madia del tempo lavorato
- tempo di conversazione totale
- media del tempo di conversazione
- media del tempo d'attesa
Nella tabella, a sinistra si potranno vedere gli operatori con il relativo codice. Entrando poi nella tabella, prima di tutto l'insieme di informazioni per chiamate risposte e non, è presente una colonna denominata "totale" che contiene il numero totale effettuate dall'operatore.
Per ogni tabella è possibile esportarne una copia in formato excel tramite apposito tasto "Export XLS" nell'angolo in alto a destra.
Filtri
Per estrarre solo alcune informazioni essenziali, si possono utilizzare i filtri cliccando sul tasto "ricerca" in alto a destra e con cui si aprirà una maschera adeguatamente adibita. Qua si potranno inserire informazioni come:
- una data di inizio e una di fine dell'intervallo di tempo in cui si vorranno prendere in considerazione i dati
- lo stato delle chiamate che si vogliono visualizzare
- la loro exit cause, ovvero il motivo per cui le chiamate sono terminate
- uno o più codici di fatturazione che si vogliono osservare
- l'operatore interessato
- l'account utilizzato dall'operatore
Dopo aver inserito tutti i dati, cliccare sul tasto "salva" per abilitare i filtri, altrimenti premere "reset" per cancellarli.
È anche possibile stampare la visualizzazione della pagina semplicemente cliccando sul tasto situato in alto a destra della pagina, a fianco al tasto "ricerca".