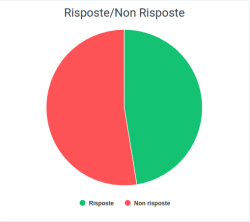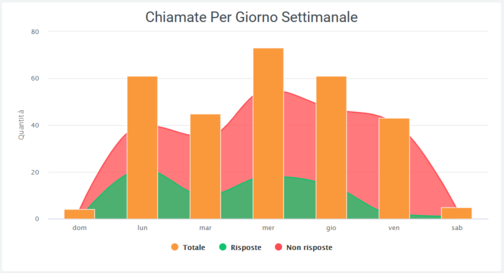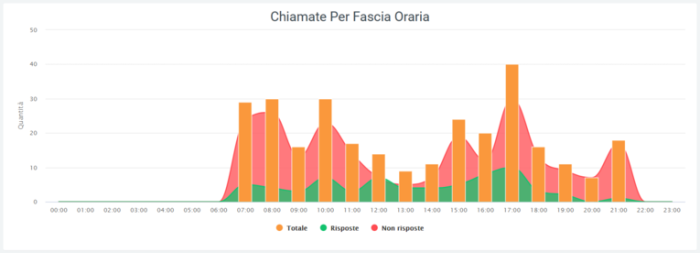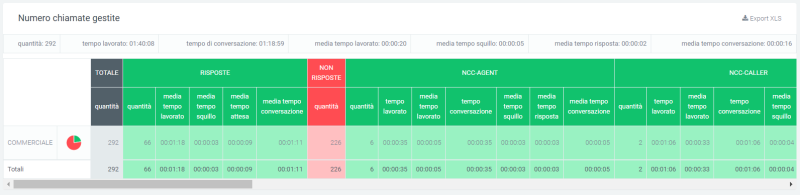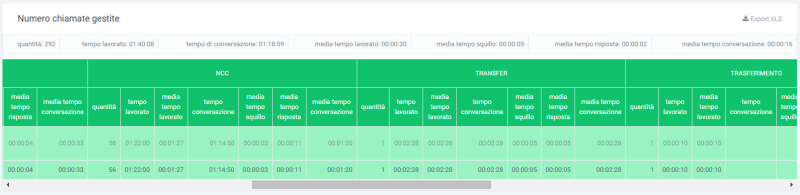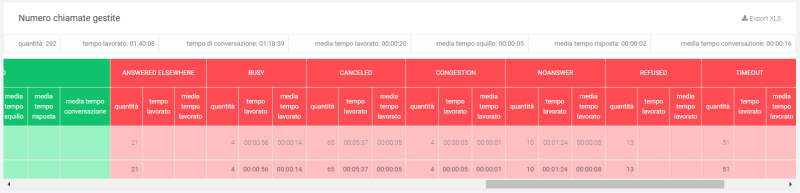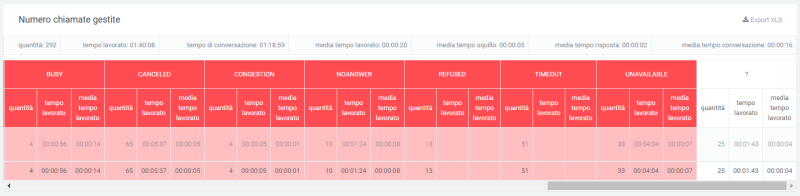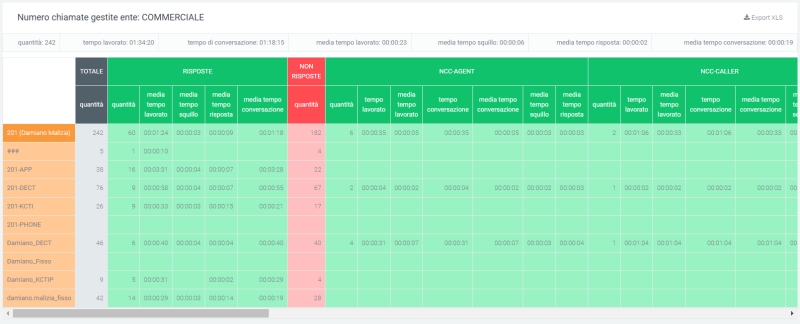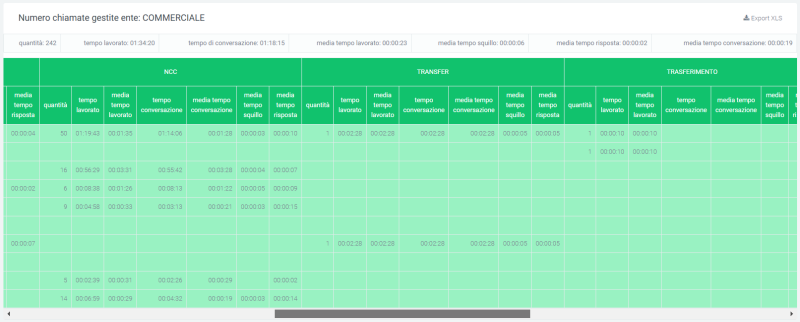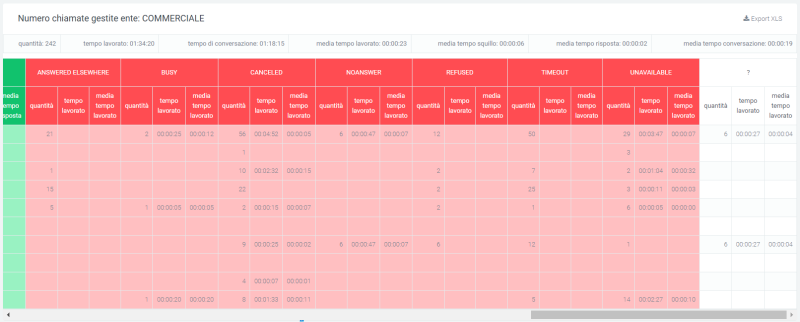Differenze tra le versioni di "Analytics:OrganizationalUnitReport"
| Riga 4: | Riga 4: | ||
Torna a [[Analytics|Analytics]] | Torna a [[Analytics|Analytics]] | ||
<!--T:2--> | |||
==Report Unità Organizzativa== | ==Report Unità Organizzativa== | ||
Nel caso ci fosse la necessità di analizzare l'andamento delle chiamate per ogni unità organizzativa, questa sezione lo permette mostrando dei report con grafici e tabelle, in modo da avere una prima analisi visiva tramite grafici e poi una più dettagliata tramite tabelle. | Nel caso ci fosse la necessità di analizzare l'andamento delle chiamate per ogni unità organizzativa, questa sezione lo permette mostrando dei report con grafici e tabelle, in modo da avere una prima analisi visiva tramite grafici e poi una più dettagliata tramite tabelle. | ||
<!--T:3--> | |||
===Grafici=== | ===Grafici=== | ||
| Riga 24: | Riga 26: | ||
In tutti e tre i casi è possibile osservare il numero di chiamate dettagliato semplicemente scorrendo con il mouse sopra al grafico. È anche possibile togliere o reinserire nella visualizzazione una o più informazioni, cliccando sul nome o sul pallino colorato del dato nella legenda. | In tutti e tre i casi è possibile osservare il numero di chiamate dettagliato semplicemente scorrendo con il mouse sopra al grafico. È anche possibile togliere o reinserire nella visualizzazione una o più informazioni, cliccando sul nome o sul pallino colorato del dato nella legenda. | ||
<!--T:4--> | |||
===Tabelle=== | ===Tabelle=== | ||
Nella tabella sottostante vengono riportati, suddivisi per unità organizzativa, i dettagli delle chiamate, comprendendo informazioni come lo stato, con tutte le informazioni correlate e le exit cause, ovvero il motivo per cui una chiamata è terminata. Prima di tutto, nella parte superiore della tabella, sono presenti dei totali dei dati nella tabella, ovvero: | Nella tabella sottostante vengono riportati, suddivisi per unità organizzativa, i dettagli delle chiamate, comprendendo informazioni come lo stato, con tutte le informazioni correlate e le exit cause, ovvero il motivo per cui una chiamata è terminata. Prima di tutto, nella parte superiore della tabella, sono presenti dei totali dei dati nella tabella, ovvero: | ||
| Riga 49: | Riga 52: | ||
Come sempre, è possibile esportare la tabella in formato excel tramite apposito tasto "Export XLS", in alto a destra (della tabella). | Come sempre, è possibile esportare la tabella in formato excel tramite apposito tasto "Export XLS", in alto a destra (della tabella). | ||
<!--T:5--> | |||
===Filtri=== | ===Filtri=== | ||
Come descritto inizialmente, per abilitare i filtri basterà cliccare il tasto "ricerca" in alto a destra con il quale si aprirà una maschera nella quale andranno inseriti tutti i dati necessari: | Come descritto inizialmente, per abilitare i filtri basterà cliccare il tasto "ricerca" in alto a destra con il quale si aprirà una maschera nella quale andranno inseriti tutti i dati necessari: | ||
| Riga 69: | Riga 73: | ||
Questa sezione permette di tenere sotto controllo l'andamento delle chiamate, non solo suddivise per unità organizzativa, ma anche per singolo operatore e relativi account. | Questa sezione permette di tenere sotto controllo l'andamento delle chiamate, non solo suddivise per unità organizzativa, ma anche per singolo operatore e relativi account. | ||
<!--T:6--> | |||
===Tabelle=== | ===Tabelle=== | ||
Il tutto è contenuto in una tabella (una per ogni unità) dove saranno presenti informazioni riguardanti le chiamate totali, risposte e non risposte suddivise per exit cause. Per le chiamate andate a buon fine le informazioni contenute nelle exit cause saranno: | Il tutto è contenuto in una tabella (una per ogni unità) dove saranno presenti informazioni riguardanti le chiamate totali, risposte e non risposte suddivise per exit cause. Per le chiamate andate a buon fine le informazioni contenute nelle exit cause saranno: | ||
| Riga 100: | Riga 105: | ||
Ogni tabella è esportabile in formato excel, individualmente tramite il proprio tasto "Export XLS" situato nella parte alta a destra di ognuna. | Ogni tabella è esportabile in formato excel, individualmente tramite il proprio tasto "Export XLS" situato nella parte alta a destra di ognuna. | ||
<!--T:7--> | |||
===Filtri=== | ===Filtri=== | ||
Per migliorare l'esperienza di analisi selezionando solo alcune informazioni da visualizzare o alcuni periodi di tempo specifici, si possono abilitare i filtri. Per fare ciò, cliccare sul tasto "ricerca", con il quale si aprirà una maschera appositamente adibita, e inserire i dati desiderati tra quelli proposti: | Per migliorare l'esperienza di analisi selezionando solo alcune informazioni da visualizzare o alcuni periodi di tempo specifici, si possono abilitare i filtri. Per fare ciò, cliccare sul tasto "ricerca", con il quale si aprirà una maschera appositamente adibita, e inserire i dati desiderati tra quelli proposti: | ||
Versione attuale delle 16:50, 2 nov 2022
Torna a Analytics
Report Unità Organizzativa
Nel caso ci fosse la necessità di analizzare l'andamento delle chiamate per ogni unità organizzativa, questa sezione lo permette mostrando dei report con grafici e tabelle, in modo da avere una prima analisi visiva tramite grafici e poi una più dettagliata tramite tabelle.
Grafici
I grafici in questa sezione sono 3 e mostrano l'andamento delle chiamate in totale o distribuite in un certo lasso di tempo:
- grafico a torta: (sulla destra) rappresenta le chiamate risposte e non risposte, comprese nell'intervallo di tempo definito nei filtri, da parte di tutte le organizzazioni dell'azienda. Esegue una somma totale.
- grafico settimanale: rappresenta l'andamento delle chiamate nell'arco della settimana. Mostra una curva per le chiamate e il loro stato, mentre riporta una colonna per il numero totale di chiamate.
- grafico orario: mostra l'andamento delle chiamate durante l'arco di una giornata, quindi con una ripartizione oraria. Anche in questo vengono utilizzate le curve per lo stato delle chiamate e la colonna per il numero totale.
In tutti e tre i casi è possibile osservare il numero di chiamate dettagliato semplicemente scorrendo con il mouse sopra al grafico. È anche possibile togliere o reinserire nella visualizzazione una o più informazioni, cliccando sul nome o sul pallino colorato del dato nella legenda.
Tabelle
Nella tabella sottostante vengono riportati, suddivisi per unità organizzativa, i dettagli delle chiamate, comprendendo informazioni come lo stato, con tutte le informazioni correlate e le exit cause, ovvero il motivo per cui una chiamata è terminata. Prima di tutto, nella parte superiore della tabella, sono presenti dei totali dei dati nella tabella, ovvero:
- la quantità totale
- il tempo totale lavorato
- il tempo totale di conversazione
- la media di tempo lavorato
- la media di tempo che il telefono ha squillato
- la media di tempo risposta
- la media dei tempi di conversazione
Nella parte di sinistra della tabella, prima della griglia contenenti tutti i dati, è visibile il nome dell'unità organizzativa con associato un piccolo grafico a torta che rappresenta lo stato delle chiamate per quella specifica unità. Subito dopo è presente la quantità totale di chiamate ricevute ed effettuate, prima di tutti i dati dettagliati.
Come in ogni tabella, nella parte inferiore si troverà un calcolo totale di ogni colonna.
Come sempre, è possibile esportare la tabella in formato excel tramite apposito tasto "Export XLS", in alto a destra (della tabella).
Filtri
Come descritto inizialmente, per abilitare i filtri basterà cliccare il tasto "ricerca" in alto a destra con il quale si aprirà una maschera nella quale andranno inseriti tutti i dati necessari:
- data di inizio e fine dell'intervallo di tempo in cui verranno mostrati i dati
- stato
- exit cause, ovvero i motivi per cui una chiamata è terminata
- sorgente
- destinazione
- unità organizzativa (possono esserne inserite più di una)
- operatore
Dopo aver inserito tutti i dati desiderati, cliccare su "cerca" per abilitare i filtri, altrimenti su "reset" per eliminarli.
Il tasto stampante, sulla destra del tasto "ricerca", permette di stampare la visualizzazione dell'intera pagina, compresi grafici e la tabella.
Report Unità Organizzativa per Operatore
Questa sezione permette di tenere sotto controllo l'andamento delle chiamate, non solo suddivise per unità organizzativa, ma anche per singolo operatore e relativi account.
Tabelle
Il tutto è contenuto in una tabella (una per ogni unità) dove saranno presenti informazioni riguardanti le chiamate totali, risposte e non risposte suddivise per exit cause. Per le chiamate andate a buon fine le informazioni contenute nelle exit cause saranno:
- la quantità
- il tempo di attesa
- il tempo di lavoro e di conversazione totale e medio
- la media del tempo per cui il telefon
o ha squillato la media del tempo di risposta
Per quanto riguarda le chiamate non risposte, le informazioni per ogni exit cause sono fondamentalmente tre:
- quantità
- tempo lavorato medio
- tempo lavorato totale.
Sopra la tabella è presente una griglia contenente un totale di alcune informazioni, ovvero:
- la quantità totale
- il tempo totale lavorato
- il tempo totale di conversazione
- la media di tempo lavorato
- la media di tempo che il telefono ha squillato
- la media di tempo risposta
- la media dei tempi di conversazione
Nella parte più di sinistra sono presenti gli operatori (quelli con il colore più scuro) e i loro account (sotto all'operatore e di colore più chiaro). Successivamente, prima di entrare nel dettaglio di ogni exit cause, è presente un totale delle chiamate, sia risposte che non.
Ogni tabella è esportabile in formato excel, individualmente tramite il proprio tasto "Export XLS" situato nella parte alta a destra di ognuna.
Filtri
Per migliorare l'esperienza di analisi selezionando solo alcune informazioni da visualizzare o alcuni periodi di tempo specifici, si possono abilitare i filtri. Per fare ciò, cliccare sul tasto "ricerca", con il quale si aprirà una maschera appositamente adibita, e inserire i dati desiderati tra quelli proposti:
- data di inizio e fine dell'intervallo di tempo in cui verranno mostrati i dati
- stato delle chiamate
- exit cause
- sorgente
- destinazione
- unità organizzativa
- operatore
Dopo aver inserito tutti i dati desiderati, cliccare su "cerca" per abilitare i filtri, altrimenti su "reset" per eliminarli.
Il tasto stampante, sulla destra del tasto "ricerca", permette di stampare la visualizzazione dell'intera pagina, compresi grafici e la tabella.