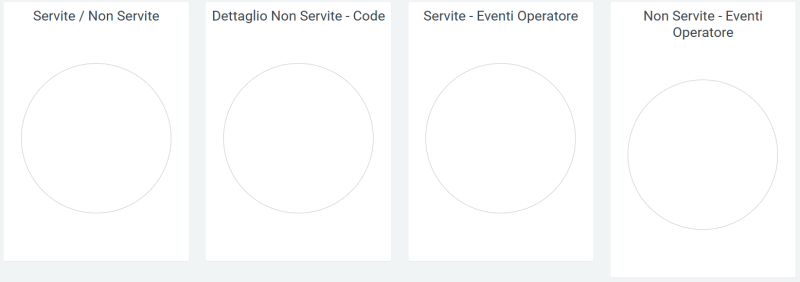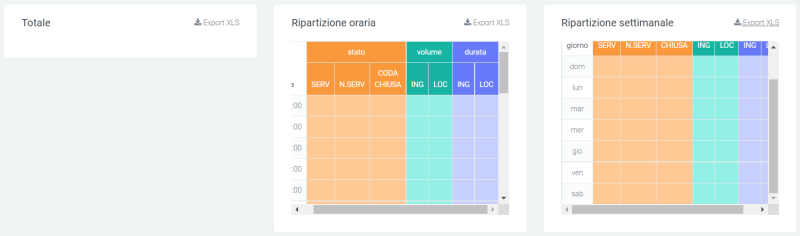Differenze tra le versioni di "Analytics:DashboardCallCenter"
(Creata pagina con "<languages /> <translate> Torna a Pagina principale ==Descrizione del servizio== Tramite rappresentazioni grafiche e tabellari, la sezione dashboard del...") |
|||
| (Una versione intermedia di uno stesso utente non è mostrata) | |||
| Riga 1: | Riga 1: | ||
<languages /> | <languages /> | ||
<translate> | <translate> | ||
Torna a [[ | <!--T:1--> | ||
Torna a [[Analytics|Analytics]] | |||
<!--T:2--> | |||
==Descrizione del servizio== | ==Descrizione del servizio== | ||
Tramite rappresentazioni grafiche e tabellari, la sezione dashboard del modulo "Voip Report Call Center" consente di visualizzare l'andamento delle chiamate in ingresso provenienti dalle code e delle chiamate locali all'interno del Call Center. | Tramite rappresentazioni grafiche e tabellari, la sezione dashboard del modulo "Voip Report Call Center" consente di visualizzare l'andamento delle chiamate in ingresso provenienti dalle code e delle chiamate locali all'interno del Call Center. | ||
| Riga 10: | Riga 12: | ||
[[File:Tab dashboardcc.png|700px]] | [[File:Tab dashboardcc.png|700px]] | ||
<!--T:3--> | |||
==Grafici== | ==Grafici== | ||
I grafici in questa sezione permettono di effettuare un'analisi sul trend delle chiamate, indagando quante di queste vengono risposte (servite) e quante no (non servite). I primi quattro grafici a torta mostrano rispettivamente: | I grafici in questa sezione permettono di effettuare un'analisi sul trend delle chiamate, indagando quante di queste vengono risposte (servite) e quante no (non servite). I primi quattro grafici a torta mostrano rispettivamente: | ||
| Riga 31: | Riga 34: | ||
Per tutti i grafici descritti è possibile visualizzare il dettaglio dei dati, scorrendo con il mouse sulla sezione desiderata del grafico. È inoltre possibile togliere la visualizzazione delle informazioni tramite la legenda, cliccando sul nome o sul relativo pallino colorato. | Per tutti i grafici descritti è possibile visualizzare il dettaglio dei dati, scorrendo con il mouse sulla sezione desiderata del grafico. È inoltre possibile togliere la visualizzazione delle informazioni tramite la legenda, cliccando sul nome o sul relativo pallino colorato. | ||
<!--T:4--> | |||
==Tabelle== | ==Tabelle== | ||
Nella parte inferiore della pagina, dopo i grafici, sono presenti delle tabelle contenenti dei dati più dettagliati riguardanti le chiamate sono mostrati: lo stato, il volume delle chiamate e la durata. | Nella parte inferiore della pagina, dopo i grafici, sono presenti delle tabelle contenenti dei dati più dettagliati riguardanti le chiamate sono mostrati: lo stato, il volume delle chiamate e la durata. | ||
| Riga 37: | Riga 41: | ||
[[File:Tab 2 dashboard cc.png|800px]] | [[File:Tab 2 dashboard cc.png|800px]] | ||
<!--T:5--> | |||
==Filtri== | ==Filtri== | ||
I dati rappresentati sono compresi all'interno di un lasso di tempo indicato tramite filtri. Per variare questo periodo, cliccare sul tasto "ricerca" in alto a destra ed inserire i dati richiesti, ossia: | I dati rappresentati sono compresi all'interno di un lasso di tempo indicato tramite filtri. Per variare questo periodo, cliccare sul tasto "ricerca" in alto a destra ed inserire i dati richiesti, ossia: | ||
| Riga 45: | Riga 50: | ||
[[File:Filtri dashboard cc.png|800px]] | [[File:Filtri dashboard cc.png|800px]] | ||
<!--T:6--> | |||
==Widget== | ==Widget== | ||
Per la spiegazione sulla creazione, organizzazione e gestione dei Widget, cliccare [[Widget|qui]]. | Per la spiegazione sulla creazione, organizzazione e gestione dei Widget, cliccare [[Widget|qui]]. | ||
</translate> | </translate> | ||
Versione attuale delle 16:52, 2 nov 2022
Torna a Analytics
Descrizione del servizio
Tramite rappresentazioni grafiche e tabellari, la sezione dashboard del modulo "Voip Report Call Center" consente di visualizzare l'andamento delle chiamate in ingresso provenienti dalle code e delle chiamate locali all'interno del Call Center.
All'apertura della dashboard, le prime informazioni che si possono osservare sono due tabelle con la quantità, la durata totale e la durata media delle chiamate in ingresso e locali.
Grafici
I grafici in questa sezione permettono di effettuare un'analisi sul trend delle chiamate, indagando quante di queste vengono risposte (servite) e quante no (non servite). I primi quattro grafici a torta mostrano rispettivamente:
- il rapporto tra chiamate servite e non servite
- il dettaglio dello stato delle chiamate in uscita dalle code
- lo stato delle chiamate servite
- lo stato delle chiamate non risposte
Successivamente, sono visibili sei grafici a colonne che rappresentano i trend delle chiamate più in dettaglio:
- il primo mostra il numero delle chiamate in ingresso e locali, comprendendo anche la quantità delle chiamate risposte e non risposte.
- il secondo mostra il totale e la media della durata delle chiamate in ingresso e locali, giorno per giorno.
- il terzo riporta la quantità di chiamate ripartite per fascia oraria.
- il quarto mostra la durata in secondi delle chiamate, ripartite per fascia oraria.
- il quinto, come il terzo, mostra la quantità di chiamate, ma suddivise per giorno della settimana.
- l'ultimo grafico mostra la durata in secondi delle chiamate ripartite per giorno della settimana.
Per tutti i grafici descritti è possibile visualizzare il dettaglio dei dati, scorrendo con il mouse sulla sezione desiderata del grafico. È inoltre possibile togliere la visualizzazione delle informazioni tramite la legenda, cliccando sul nome o sul relativo pallino colorato.
Tabelle
Nella parte inferiore della pagina, dopo i grafici, sono presenti delle tabelle contenenti dei dati più dettagliati riguardanti le chiamate sono mostrati: lo stato, il volume delle chiamate e la durata. Le tabelle sono tre: in una sono contenuti i totali giorno per giorno, in un'altra la suddivisione è per fascia oraria, mentre nell'ultima la suddivisione è per giorno della settimana.
Filtri
I dati rappresentati sono compresi all'interno di un lasso di tempo indicato tramite filtri. Per variare questo periodo, cliccare sul tasto "ricerca" in alto a destra ed inserire i dati richiesti, ossia:
- data >=, che indica la data iniziale dei dati che verranno estratti dal database
- data <=, che indica la data massima dei dati che verranno estratti dal DB
Widget
Per la spiegazione sulla creazione, organizzazione e gestione dei Widget, cliccare qui.