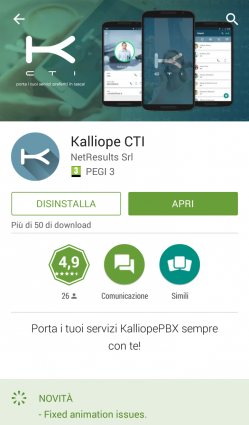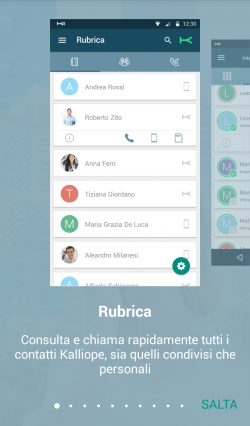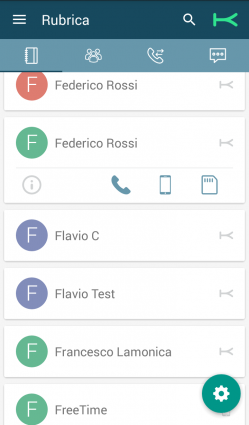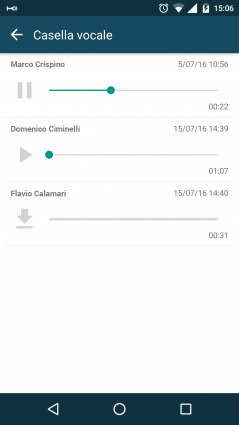Differenze tra le versioni di "Kalliope CTI Mobile"
| Riga 28: | Riga 28: | ||
Inoltre, la barra di livello superiore indica il nome del tab che si sta visualizzando attualmente (in questo caso Rubrica), permette di fare ricerche all’interno di ogni tab e mostra lo stato di connessione dell’app. | Inoltre, la barra di livello superiore indica il nome del tab che si sta visualizzando attualmente (in questo caso Rubrica), permette di fare ricerche all’interno di ogni tab e mostra lo stato di connessione dell’app. | ||
Cliccando sul simbolo della '''''K''''' è possibile connettersi/disconnettersi, lo stato di connessione è indicato dal colore del simbolo stesso (verde = connesso, grigio = non connesso). | Cliccando sul simbolo della '''''K''''' è possibile connettersi/disconnettersi, lo stato di connessione è indicato dal colore del simbolo stesso (verde = connesso, grigio = non connesso). | ||
| Riga 54: | Riga 55: | ||
[[File:Rubrica.png|250x426px|destra|miniatura||Rubrica]] | [[File:Rubrica.png|250x426px|destra|miniatura||Rubrica]] | ||
Inoltre, selezionando l’apposita checkbox nelle Impostazioni, è possibile visualizzare in questa schermata anche i contatti salvati sul device sul quale è installata l’applicazione. | Inoltre, selezionando l’apposita checkbox nelle Impostazioni, è possibile visualizzare in questa schermata anche i contatti salvati sul device sul quale è installata l’applicazione. | ||
In corrispondenza di ogni contatto c’è un simbolo che indica la provenienza del contatto stesso (rubrica Kalliope, rubrica device, Outlook). | In corrispondenza di ogni contatto c’è un simbolo che indica la provenienza del contatto stesso (rubrica Kalliope, rubrica device, Outlook). | ||
Cliccando sulle voci in rubrica compare un sottomenu con i seguenti elementi: | Cliccando sulle voci in rubrica compare un sottomenu con i seguenti elementi: | ||
*Informazioni contatto | *Informazioni contatto | ||
| Riga 60: | Riga 63: | ||
*Chiama in modalità DISA + Callback | *Chiama in modalità DISA + Callback | ||
*Chiama usando la SIM del device | *Chiama usando la SIM del device | ||
Per maggiori informazioni circa le diverse modalità di chiamata si faccia riferimento alla sezione ''Gestione chiamate del presente manuale''. | Per maggiori informazioni circa le diverse modalità di chiamata si faccia riferimento alla sezione ''Gestione chiamate del presente manuale''. | ||
La schermata ''Interni'' è simile alla precedente con la differenza che gli elementi visualizzati sono gli interni (locali e remoti) registrati sul PBX. | La schermata ''Interni'' è simile alla precedente con la differenza che gli elementi visualizzati sono gli interni (locali e remoti) registrati sul PBX. | ||
Per ogni interno viene visualizzato nome, cognome, numero e stato BLF. | Per ogni interno viene visualizzato nome, cognome, numero e stato BLF. | ||
Lo stato dell’interno ammette quattro possibilità: | Lo stato dell’interno ammette quattro possibilità: | ||
*Verde: disponibile | *Verde: disponibile | ||
| Riga 75: | Riga 81: | ||
*Chiama in modalità DISA + Callback | *Chiama in modalità DISA + Callback | ||
Dalla schermata informazioni interno è possibile avviare una conversazione con l’interno selezionato cliccando sul simbolo della chat posizionato in alto a destra. | Dalla schermata informazioni interno è possibile avviare una conversazione con l’interno selezionato cliccando sul simbolo della chat posizionato in alto a destra. | ||
==Casella vocale== | |||
La casella vocale è accessibile dal menu di sistema e offre un accesso facile e immediato a tutti i messaggi ricevuti e conservati sul PBX o su uno storage remoto montato su Kalliope. | |||
[[File:Voicemail.png|250x426px|destra|miniatura||Voicemail]] | |||
Per ogni messaggio in voicemail viene indicato mittente, data, ora e durata. | |||
I messaggi non vengono salvati automaticamente sul device ma devono essere scaricati cliccando sull’apposito tasto in corrispondenza di ogni singolo messaggio. | |||
Una volta scaricato, sarà possibile riprodurre il messaggio direttamente sul device. | |||
L’app consente, inoltre, di gestire lo stato (letto, non letto, urgente) e la cancellazione dei messaggi. I messaggi possono essere cancellati dallo storage locale, dal quello remoto o da entrambi direttamente da app. | |||
Per accedere al menu di gestione dei messaggi è sufficiente tenere premuto per pochi secondi su un messaggio e compariranno le opzioni di gestione come in figura. | |||
'''''NOTA''''': i messaggi inoltrati via mail e successivamente cancellati in automatico non vengono visualizzati in questa schermata. | |||
Versione delle 15:26, 11 lug 2016
Introduzione
L’app KalliopeCTI mobile è un prodotto complementare alle soluzioni KalliopePBX che permette agli utenti di accedere a una serie di servizi tra cui: consultazione delle rubriche e dello storico chiamate, avvio di una chiamata in modalità click-to-call o DISA, accesso alla voice-mail, risposta ad una chiamata, chat e altro ancora.
E’ possibile scaricare KalliopeCTI mobile direttamente dal Play Store o cliccando sul link di seguito: https://play.google.com/store/apps/details?id=it.netresults.kalliopeservice&hl=it
Requisiti minimi:
- Android 4.1 o superiore
- KalliopePBX con firmware 4.1.3 o superiore
- Licenza KalliopeCTI Pro o Phone
Primo avvio e configurazione
Al primo avvio dell’applicazione KalliopeCTI viene visualizzato un tutorial che guida l’utente attraverso le varie sezioni dell’applicazione.
L’applicazione è navigabile grazie a una barra a doppio livello posizionata nella parte superiore dello schermo.
Il livello superiore consente di accedere al menu di sistema contenente le seguenti voci:
- Impostazioni: pannello di configurazione dell’applicazione
- Invia report: consente di inviare un report agli sviluppatori in caso di comportamenti anomali dell’app
- Casella vocale: accesso diretto ai messaggi presenti in voicemail
- Tutorial: avvia nuovamente il tutorial dell’app
- Info: fornisce informazioni sulla versione installata
- Esci: chiude l’applicazione.
Inoltre, la barra di livello superiore indica il nome del tab che si sta visualizzando attualmente (in questo caso Rubrica), permette di fare ricerche all’interno di ogni tab e mostra lo stato di connessione dell’app.
Cliccando sul simbolo della K è possibile connettersi/disconnettersi, lo stato di connessione è indicato dal colore del simbolo stesso (verde = connesso, grigio = non connesso).
ll livello inferiore consente la navigazione attraverso i tab principali dell’app:
- Rubrica: contatti KalliopePBX e, se abilitato, contatti personali del device in uso
- Interni: lista degli interni KalliopePBX
- Storico chiamate: lista delle chiamata effettuate, ricevute e perse raggruppate per contatto
- Chat: conversazioni avviate con gli altri utenti Kalliope CTI, sia mobile che desktop.
Impostazioni
Come prima cosa è necessario configurare alcuni semplici parametri dal menu Impostazioni:
- Server: indirizzo IP della centrale KalliopePBX
- Porta: 5039
- Username dell’utente GUI/CTI
- Password dell’utente GUI/CTI
- Suoneria: utile per differenziare le chiamate in arrivo al numero cellulare da quelle in arrivo all’interno
- Connetti all’avvio, l’app si connette automaticamente all’avvio
- Connetti solo su Wi-Fi, l’app si connette solo quando si trova sotto copertura Wi-Fi
- Sincronizza contatti: se attivo, l’applicazione sincronizza i contatti KalliopePBX con quelli del device in uso
- Contatti da visualizzare: permette di scegliere le rubriche dalle quali importare i contatti.
Rubrica e Interni
La schermata Rubrica, la prima icona a partire da sinistra, mostra tutti i contatti KalliopePBX, sia quelli aziendali che quelli personali.
Inoltre, selezionando l’apposita checkbox nelle Impostazioni, è possibile visualizzare in questa schermata anche i contatti salvati sul device sul quale è installata l’applicazione.
In corrispondenza di ogni contatto c’è un simbolo che indica la provenienza del contatto stesso (rubrica Kalliope, rubrica device, Outlook).
Cliccando sulle voci in rubrica compare un sottomenu con i seguenti elementi:
- Informazioni contatto
- Chiama in modalità click-to-call
- Chiama in modalità DISA + Callback
- Chiama usando la SIM del device
Per maggiori informazioni circa le diverse modalità di chiamata si faccia riferimento alla sezione Gestione chiamate del presente manuale.
La schermata Interni è simile alla precedente con la differenza che gli elementi visualizzati sono gli interni (locali e remoti) registrati sul PBX.
Per ogni interno viene visualizzato nome, cognome, numero e stato BLF.
Lo stato dell’interno ammette quattro possibilità:
- Verde: disponibile
- Giallo: ringing
- Rosso: occupato
- Grigio: non registrato
Cliccando sugli interni compare un sottomenu con i seguenti elementi:
- Informazioni interno
- Chiama in modalità click-to-call
- Chiama in modalità DISA + Callback
Dalla schermata informazioni interno è possibile avviare una conversazione con l’interno selezionato cliccando sul simbolo della chat posizionato in alto a destra.
Casella vocale
La casella vocale è accessibile dal menu di sistema e offre un accesso facile e immediato a tutti i messaggi ricevuti e conservati sul PBX o su uno storage remoto montato su Kalliope.
Per ogni messaggio in voicemail viene indicato mittente, data, ora e durata.
I messaggi non vengono salvati automaticamente sul device ma devono essere scaricati cliccando sull’apposito tasto in corrispondenza di ogni singolo messaggio.
Una volta scaricato, sarà possibile riprodurre il messaggio direttamente sul device.
L’app consente, inoltre, di gestire lo stato (letto, non letto, urgente) e la cancellazione dei messaggi. I messaggi possono essere cancellati dallo storage locale, dal quello remoto o da entrambi direttamente da app.
Per accedere al menu di gestione dei messaggi è sufficiente tenere premuto per pochi secondi su un messaggio e compariranno le opzioni di gestione come in figura.
NOTA: i messaggi inoltrati via mail e successivamente cancellati in automatico non vengono visualizzati in questa schermata.