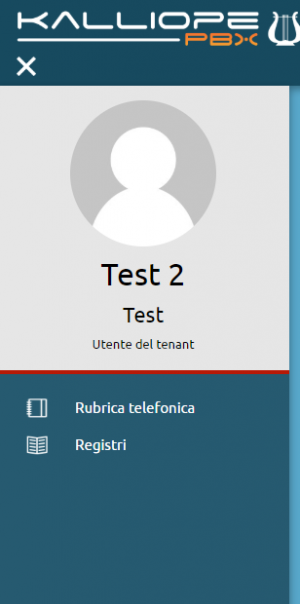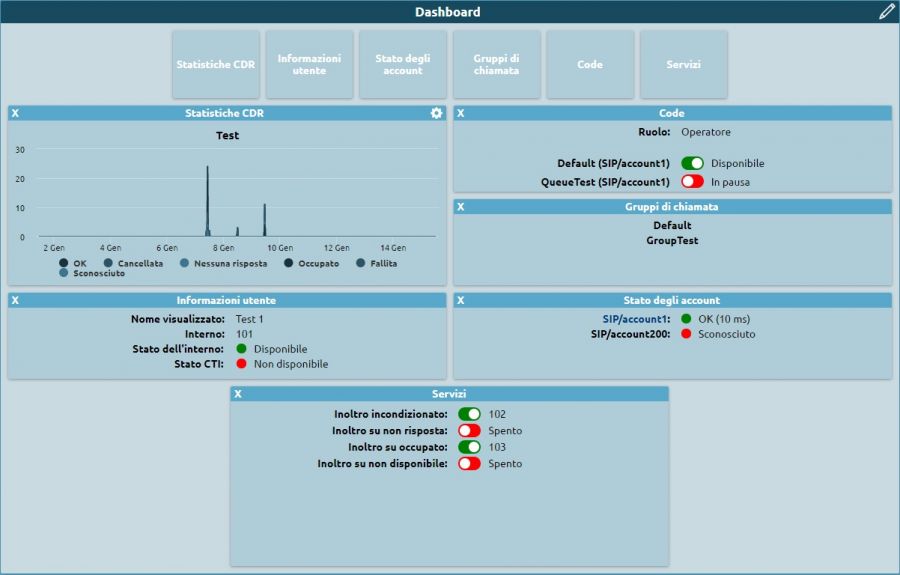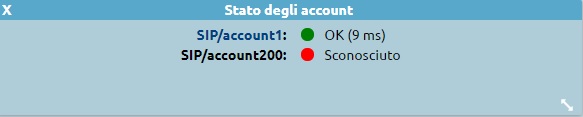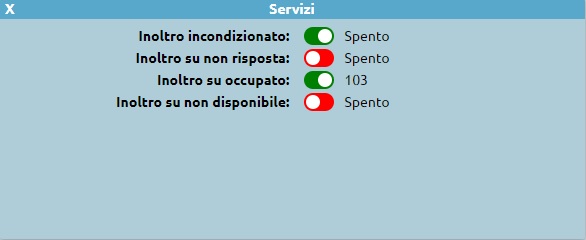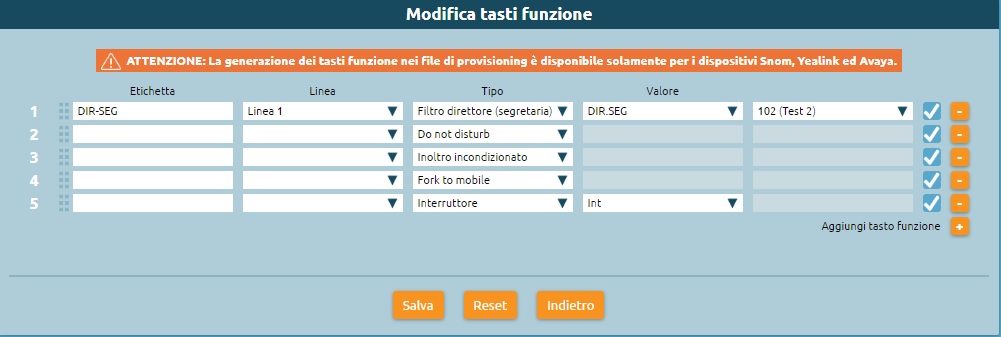Differenze tra le versioni di "AdminGuide:GUI:UserMenu"
| (4 versioni intermedie di 2 utenti non mostrate) | |||
| Riga 1: | Riga 1: | ||
<languages /> | <languages /> | ||
<translate> | <translate> | ||
Torna a [[AdminGuide:GUI | <!--T:1--> | ||
Torna a [[AdminGuide:GUI]] | |||
<!--T:2--> | |||
[[File:Menu.png|miniatura]] | [[File:Menu.png|miniatura]] | ||
<!--T:3--> | |||
Accedendo al Kalliope come utente, è possibile vedere nel Menu Operativo, alla sinistra dell’interfaccia Kalliope, le informazioni dell’utente loggato e accedere alle pagine di configurazione che il ruolo dell’utente permette. | Accedendo al Kalliope come utente, è possibile vedere nel Menu Operativo, alla sinistra dell’interfaccia Kalliope, le informazioni dell’utente loggato e accedere alle pagine di configurazione che il ruolo dell’utente permette. | ||
Come utente del tenant, infatti, sono visibili sempre le pagine di Rubrica Telefonica e [[AdminGuide: | Come utente del tenant, infatti, sono visibili sempre le pagine di Rubrica Telefonica e [[AdminGuide:Service:CDR|Registri]]. | ||
Se l'amministratore del tenat concede ulteriori permessi all’utente, in questo menù saranno visibili anche le altre pagine di configurazione. | Se l'amministratore del tenat concede ulteriori permessi all’utente, in questo menù saranno visibili anche le altre pagine di configurazione. | ||
<!--T:4--> | |||
All’utente del tenant che accede al kalliope, è anche concesso personalizzare la dashbord con le informazioni relative all’utente stesso. | All’utente del tenant che accede al kalliope, è anche concesso personalizzare la dashbord con le informazioni relative all’utente stesso. | ||
<!--T:5--> | |||
Selezionando la “matita” in alto a sinistra del pannello, vengono visualizzati tutti i widget: Statistiche CDR, Informazioni Utente, Stato degli account, Gruppi di chiamata, Code, Servizi, Tasti funzione. | Selezionando la “matita” in alto a sinistra del pannello, vengono visualizzati tutti i widget: Statistiche CDR, Informazioni Utente, Stato degli account, Gruppi di chiamata, Code, Servizi, Tasti funzione. | ||
Selezionando i widget con il tasto del mouse e trascinandoli nello spazio sottostante è possibile renderli interamente visibili, come nell’immagine che segue. | Selezionando i widget con il tasto del mouse e trascinandoli nello spazio sottostante è possibile renderli interamente visibili, come nell’immagine che segue. | ||
[[File:Dasboard.jpg]] | <!--T:6--> | ||
[[File:Dasboard.jpg|900px]] | |||
== Statistiche CDR == | == Statistiche CDR == <!--T:7--> | ||
<!--T:8--> | |||
Viene visualizzato un grafico che riassume le informazioni raccolte dal CDR. | Viene visualizzato un grafico che riassume le informazioni raccolte dal CDR. | ||
Selezionando l’icona si accede alle le impostazioni personalizzate in cui è possibile selezionare quali informazioni vogliamo far apparire nella statistica. | Selezionando l’icona si accede alle le impostazioni personalizzate in cui è possibile selezionare quali informazioni vogliamo far apparire nella statistica. | ||
E’ possibile: | E’ possibile: | ||
selezionare il tipo di filtro (Esito o Direzione) | *selezionare il tipo di filtro (Esito o Direzione) | ||
inserire un intervallo temporale, inserendo il numero e selezionando se Anni, mesi, settimane, giorni, ore o minuti | *inserire un intervallo temporale, inserendo il numero e selezionando se Anni, mesi, settimane, giorni, ore o minuti | ||
*inserire intervallo di aggregazione | |||
inserire l’intervallo di aggiornamento, inserendo il numero che si riferisce ai minuti. | *inserire l’intervallo di aggiornamento, inserendo il numero che si riferisce ai minuti. | ||
Selezionando il tasto SALVA,le impostazioni saranno salvate e applicate al grafico. | Selezionando il tasto SALVA,le impostazioni saranno salvate e applicate al grafico. | ||
<!--T:9--> | |||
[[File:Statistiche1.jpg]] | [[File:Statistiche1.jpg]] | ||
== Informazioni Utente == | == Informazioni Utente == <!--T:10--> | ||
<!--T:11--> | |||
In questo widget vengono visualizzate le informazioni dell’utente loggato. | In questo widget vengono visualizzate le informazioni dell’utente loggato. | ||
nome visualizzato | *nome visualizzato | ||
numero dell’interno | *numero dell’interno | ||
stato dell’interno: se disponibile sarò visualizzato il pallino verde, se non disponibile rosso, se in sospeso sarà grigio. | *stato dell’interno: se disponibile sarò visualizzato il pallino verde, se non disponibile rosso, se in sospeso sarà grigio. | ||
stato del CTI associato : se disponibile sarà visualizzato il pallino verde, se non disponibile rosso. | *stato del CTI associato: se disponibile sarà visualizzato il pallino verde, se non disponibile rosso. | ||
<!--T:12--> | |||
[[File:Info.jpg]] | [[File:Info.jpg]] | ||
== Stato degli account == | == Stato degli account == <!--T:13--> | ||
<!--T:14--> | |||
Vengono visualizzati gli account associati all’interno ed il loro stato (verde se attivo, rosso se non attivo). | |||
<!--T:15--> | |||
[[File:Account1.jpg]] | [[File:Account1.jpg]] | ||
== Gruppi di chiamata == | == Gruppi di chiamata == <!--T:16--> | ||
<!--T:17--> | |||
In questo widget vengono visualizzati I gruppi a cui l’utente appartiene. Se l’utente non appartiene a nessun gruppo il widget non sarà popolato e resterà vuoto. | In questo widget vengono visualizzati I gruppi a cui l’utente appartiene. Se l’utente non appartiene a nessun gruppo il widget non sarà popolato e resterà vuoto. | ||
<!--T:18--> | |||
[[File:Gruppi.jpg]] | [[File:Gruppi.jpg]] | ||
== Code == | == Code == <!--T:19--> | ||
<!--T:20--> | |||
Vengono visualizzate le code di cui l’utente fa parte. Viene specificato: | Vengono visualizzate le code di cui l’utente fa parte. Viene specificato: | ||
il ruolo che l’utente ricopre (operatore o supervisore) | *il ruolo che l’utente ricopre (operatore o supervisore) | ||
lo stato dell’utente sulla coda (disponibile o | *lo stato dell’utente sulla coda (disponibile o in pausa) | ||
<!--T:21--> | |||
Eseguendo un click sullo stato dell’utente, è possibile modificarlo permettendo così all'utente di mettersi nello stato di pausa o togliersi dalla pausa. | Eseguendo un click sullo stato dell’utente, è possibile modificarlo permettendo così all'utente di mettersi nello stato di pausa o togliersi dalla pausa. | ||
<!--T:22--> | |||
[[File:Code1.jpg]] | [[File:Code1.jpg]] | ||
== Servizi == | == Servizi == <!--T:23--> | ||
<!--T:24--> | |||
Da questo widget è possibile attivare o disattivare alcuni servizi legati all’utente: | Da questo widget è possibile attivare o disattivare alcuni servizi legati all’utente: | ||
* [[AdminGuide:Service:UnconditionalForward|Inoltro incondizionato]] | * [[AdminGuide:Service:UnconditionalForward|Inoltro incondizionato]] | ||
| Riga 75: | Riga 93: | ||
* Fork to Mobile | * Fork to Mobile | ||
<!--T:25--> | |||
[[File:Servizi.jpg]] | [[File:Servizi.jpg]] | ||
<!--T:26--> | |||
I servizi di inoltro sono attivabili tramite un click sul tasto rosso e inserendo il numero a cui dover effettuare l’inoltro richiesto, ed è possibile disattivarli selezionando il taso verde. | I servizi di inoltro sono attivabili tramite un click sul tasto rosso e inserendo il numero a cui dover effettuare l’inoltro richiesto, ed è possibile disattivarli selezionando il taso verde. | ||
Nel caso in cui, dal pannello di gestione utenti, sia stato inserito un numero mobile di riferimenti,è possibile visualizzare lo stato del Fork to Mobile, ed eventualmente attivarlo o disattivarlo con un click sul tasto relativo. | <!--T:27--> | ||
Nel caso in cui, dal pannello di gestione utenti, sia stato inserito un numero mobile di riferimenti, è possibile visualizzare lo stato del Fork to Mobile, ed eventualmente attivarlo o disattivarlo con un click sul tasto relativo. | |||
== Configurazione tasti funzione == | == Configurazione tasti funzione == <!--T:28--> | ||
Da questo widget è possibile accedere alla pagine di configurazione dei tasti funzione, | <!--T:29--> | ||
Da questo widget è possibile accedere alla pagine di configurazione dei tasti funzione, se l’interno è associato ad un device. | |||
<!--T:30--> | |||
[[File:Tasti funzione.jpg]] | [[File:Tasti funzione.jpg]] | ||
<!--T:31--> | |||
Selezionando il link è quindi possibile associare ad ogni tasto funzione un tipo di servizio. | Selezionando il link è quindi possibile associare ad ogni tasto funzione un tipo di servizio. | ||
<!--T:32--> | |||
[[File:Funzione.jpg]] | [[File:Funzione.jpg]] | ||
<!--T:33--> | |||
Per aggiungere il tasto funzione, è necessario selezionare il tasto “+”, inserire il nome dell’etichetta che verrà visualizzata sul device, selezionare il tipo di servizio (BLF, Direttore Segretaria, Speed Dial, Do not Disturb, Inoltro Incondizionato, Fork to mobile, interruttore e Slot di parcheggio), attribuire il corrispettivo valore se richiesto e salvare. | Per aggiungere il tasto funzione, è necessario selezionare il tasto “+”, inserire il nome dell’etichetta che verrà visualizzata sul device, selezionare il tipo di servizio (BLF, Direttore Segretaria, Speed Dial, Do not Disturb, Inoltro Incondizionato, Fork to mobile, interruttore e Slot di parcheggio), attribuire il corrispettivo valore se richiesto e salvare. | ||
A seguito del salvataggio della configurazione sarà possibile attivare o disattivare dai tasti del telefono I servizi indicati. | A seguito del salvataggio della configurazione sarà possibile attivare o disattivare dai tasti del telefono I servizi indicati. | ||
L’inoltro incondizionato, poiché è necessario inserire il numero di interno a cui inoltrare la chiamata, sarà utilizzabile da device solo per la disattivazione. | L’inoltro incondizionato, poiché è necessario inserire il numero di interno a cui inoltrare la chiamata, sarà utilizzabile da device solo per la disattivazione. | ||
</translate> | </translate> | ||
Versione attuale delle 10:37, 20 apr 2022
Torna a AdminGuide:GUI
Accedendo al Kalliope come utente, è possibile vedere nel Menu Operativo, alla sinistra dell’interfaccia Kalliope, le informazioni dell’utente loggato e accedere alle pagine di configurazione che il ruolo dell’utente permette. Come utente del tenant, infatti, sono visibili sempre le pagine di Rubrica Telefonica e Registri. Se l'amministratore del tenat concede ulteriori permessi all’utente, in questo menù saranno visibili anche le altre pagine di configurazione.
All’utente del tenant che accede al kalliope, è anche concesso personalizzare la dashbord con le informazioni relative all’utente stesso.
Selezionando la “matita” in alto a sinistra del pannello, vengono visualizzati tutti i widget: Statistiche CDR, Informazioni Utente, Stato degli account, Gruppi di chiamata, Code, Servizi, Tasti funzione. Selezionando i widget con il tasto del mouse e trascinandoli nello spazio sottostante è possibile renderli interamente visibili, come nell’immagine che segue.
Statistiche CDR
Viene visualizzato un grafico che riassume le informazioni raccolte dal CDR. Selezionando l’icona si accede alle le impostazioni personalizzate in cui è possibile selezionare quali informazioni vogliamo far apparire nella statistica. E’ possibile:
- selezionare il tipo di filtro (Esito o Direzione)
- inserire un intervallo temporale, inserendo il numero e selezionando se Anni, mesi, settimane, giorni, ore o minuti
- inserire intervallo di aggregazione
- inserire l’intervallo di aggiornamento, inserendo il numero che si riferisce ai minuti.
Selezionando il tasto SALVA,le impostazioni saranno salvate e applicate al grafico.
Informazioni Utente
In questo widget vengono visualizzate le informazioni dell’utente loggato.
- nome visualizzato
- numero dell’interno
- stato dell’interno: se disponibile sarò visualizzato il pallino verde, se non disponibile rosso, se in sospeso sarà grigio.
- stato del CTI associato: se disponibile sarà visualizzato il pallino verde, se non disponibile rosso.
Stato degli account
Vengono visualizzati gli account associati all’interno ed il loro stato (verde se attivo, rosso se non attivo).
Gruppi di chiamata
In questo widget vengono visualizzati I gruppi a cui l’utente appartiene. Se l’utente non appartiene a nessun gruppo il widget non sarà popolato e resterà vuoto.
Code
Vengono visualizzate le code di cui l’utente fa parte. Viene specificato:
- il ruolo che l’utente ricopre (operatore o supervisore)
- lo stato dell’utente sulla coda (disponibile o in pausa)
Eseguendo un click sullo stato dell’utente, è possibile modificarlo permettendo così all'utente di mettersi nello stato di pausa o togliersi dalla pausa.
Servizi
Da questo widget è possibile attivare o disattivare alcuni servizi legati all’utente:
- Inoltro incondizionato
- inoltro su non risposta
- Inoltro su occupato
- inoltro su non disponibile
- Fork to Mobile
I servizi di inoltro sono attivabili tramite un click sul tasto rosso e inserendo il numero a cui dover effettuare l’inoltro richiesto, ed è possibile disattivarli selezionando il taso verde.
Nel caso in cui, dal pannello di gestione utenti, sia stato inserito un numero mobile di riferimenti, è possibile visualizzare lo stato del Fork to Mobile, ed eventualmente attivarlo o disattivarlo con un click sul tasto relativo.
Configurazione tasti funzione
Da questo widget è possibile accedere alla pagine di configurazione dei tasti funzione, se l’interno è associato ad un device.
Selezionando il link è quindi possibile associare ad ogni tasto funzione un tipo di servizio.
Per aggiungere il tasto funzione, è necessario selezionare il tasto “+”, inserire il nome dell’etichetta che verrà visualizzata sul device, selezionare il tipo di servizio (BLF, Direttore Segretaria, Speed Dial, Do not Disturb, Inoltro Incondizionato, Fork to mobile, interruttore e Slot di parcheggio), attribuire il corrispettivo valore se richiesto e salvare. A seguito del salvataggio della configurazione sarà possibile attivare o disattivare dai tasti del telefono I servizi indicati. L’inoltro incondizionato, poiché è necessario inserire il numero di interno a cui inoltrare la chiamata, sarà utilizzabile da device solo per la disattivazione.