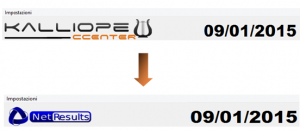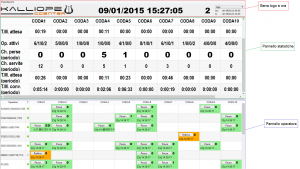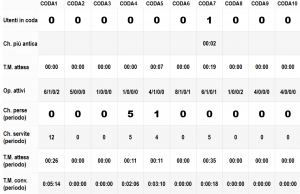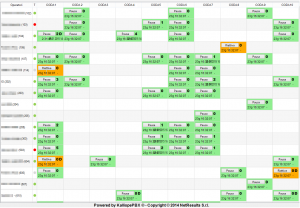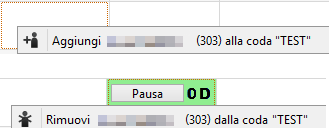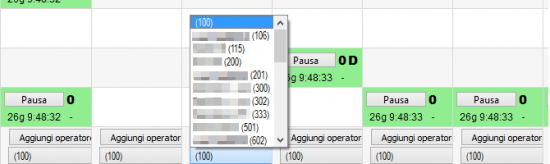Differenze tra le versioni di "Kalliope Call Center/en"
(Creata pagina con "====Credentials==== This section lets you configure the following parameters: *KalliopePBX IP address: the IP address of the KalliopePBX the application should connect to *Use...") |
m (FuzzyBot ha spostato la pagina Kalliope Supervisor Panel/en a Kalliope Call Center/en senza lasciare redirect: Parte della pagina traducibile "Kalliope Supervisor Panel") |
||
| (28 versioni intermedie di 2 utenti non mostrate) | |||
| Riga 4: | Riga 4: | ||
Kalliope Call Center is an optional KalliopePBX module that adds advanced features specially designed for call centers. | Kalliope Call Center is an optional KalliopePBX module that adds advanced features specially designed for call centers. | ||
The main features included in Kalliope Call Center are | The main features included in Kalliope Call Center are: | ||
*Kalliope Supervisor Panel | *Kalliope Supervisor Panel | ||
*Call Center CDR | *Call Center CDR | ||
| Riga 39: | Riga 39: | ||
*Password: the password assigned to the user | *Password: the password assigned to the user | ||
''' | '''N.B.''': The username and password are the same as the credentials on the ''System'' -> ''KCTI/Web users'' page on KalliopePBX V4. | ||
==== | ====Customize logo==== | ||
[[File:Personalizzazione logo.png|miniatura|destra|Personalizzazione logo]] | [[File:Personalizzazione logo.png|miniatura|destra|Personalizzazione logo]] | ||
This section lets you upload an image file containing the custom logo that will be displayed in the main screen of the application instead of the KalliopeCC logo. | |||
=== | ===Main screen=== | ||
The main Kalliope Supervisor Panel screen is divided in thee sections: | |||
* | *Logo bar | ||
* | *Statistics panel | ||
* | *Operator panel | ||
[[File:Schermata principale.png|miniatura|destra| | [[File:Schermata principale.png|miniatura|destra|Main screen]] | ||
The first has a set size and cannot be hidden, while the other two can be expanded or reduced and can be set to completely fill the main screen. This can be useful if, for example, you wish to only view aggregated data without seeing the names of every operator. | |||
The main screen changes depending on whether the logged-in user is a supervisor or an operator. A supervisor will see information on all active queues on the PBX and will have permissions to pause and assign queues to every operator. An operator will only see the queues and statistics that concern them. | |||
==== | The three sections are detailed below. | ||
====Time and logo bar==== | |||
As explained above, this section can be partly customized by changing the logo from the Settings page. | |||
[[File:Barra del logo e ora.png|centro|700x45px]] | [[File:Barra del logo e ora.png|centro|700x45px]] | ||
The time and logo bar displays the following information: | |||
* | *The KalliopeCCenter logo or the custom logo uploaded by the user | ||
* | *Date and time | ||
* | *The total number of calls in every queue | ||
* | *Time range selection: from the drop-down menu you can choose the time range for which to display aggregated data in the section below | ||
==== | ====Statistics panel==== | ||
[[File:Pannello statistiche.png|miniatura|destra|Pannello statistiche]] | [[File:Pannello statistiche.png|miniatura|destra|Pannello statistiche]] | ||
This columns of this table display information on each active queue on the PBX. | |||
The rows display data on: | |||
* | *Users in the queue: dynamically updates when a user enters or exits the queue | ||
* | *Oldest call in the queue: the time, in seconds, that the oldest call has been in the queue; | ||
* | *Average waiting time: always refers to the last hour regardless of the selected time range and updates every 5 minutes by automatically downloading and analyzing the month's CDR; | ||
* | *Active operators: reports the state of the operators in real-time; the first number is the number of active registered operators (green BLF), the second the number of busy registered operators (red BLF), the third the number of paused registered operators (orange BLF), and the fourth the number of operators whose state is unavailable (gray BLF); | ||
* | *Missed calls (in the selected range): varies depending on the time range selected in the drop-down menu; | ||
* | *Answered calls (in the selected range): varies depending on the range of time selected in the drop-down menu; | ||
* | *Average waiting time (in the selected range): varies depending on the range of time selected in the drop-down menu; | ||
* | *Average conversation time (in the selected range): varies depending on the range of time selected in the drop-down menu; | ||
==== | ====Operator panel==== | ||
[[File:Pannello operatore.png|miniatura|destra| | [[File:Pannello operatore.png|miniatura|destra|Operator panel]] | ||
The first column shows the registered operators on the PBX, the second the corresponding BLF state, and the remaining ones correspond to each queue, as with the statistics panel. | |||
Each row corresponds to a single operator and their data for each queue they are statically or dynamically assigned to. This table gives an overview of the situation across all queues. | |||
Each cell corresponding to a specific operator and a specific queue gives the supervisor important information. | |||
[[File:Stato operatore.png|centro]] | [[File:Stato operatore.png|centro]] | ||
The color of the cell indicates the state of the operator. If the operator is active, the cell is green; if the operator is paused, the cell is orange. Similarly, the button will change between Pause and Reactivate. | |||
'''N.B.''': Operators are only able to change their own status, while supervisors can act on all operators. | |||
Each cell also displays the following information: | |||
*The number of answered calls in the selected time range, on the top right; | |||
*Whether the operator is static or dynamic on that queue (in the latter case, a "D" will be displayed next to the number of answered calls); | |||
*Time operating on the queue: the amount of time since the status was last changed from active to pause or vice versa; | |||
*Time of the last served call. | |||
=====Adding dynamic operators===== | |||
A dynamic operator is a user that has been temporarily assigned to one or more queues by a supervisor. Unlike static operators, dynamic operators are assigned to the queues on an application level rather than a PBX level. | |||
Any extension on the PBX can be set as a dynamic operator, not just those already assigned to a queue. | |||
To add an extension that is already an operator on at least one queue, the supervisor can simply right-click on the empty cell that corresponds to the desired queue and selecting ''Add'' from the context menu. Similarly, they can remove the operator by right-clicking on the relevant cell. | |||
[[File:Operatore dinamico.png|centro]] | [[File:Operatore dinamico.png|centro]] | ||
If the extension is not an operator on any queue, the supervisor must use the drop-down menu at the end of the column that corresponds to the desired queue. From there they can select the desired extension then click on ''Add'' to assign it to the queue as a dynamic operator. A new row will appear displaying information on the new operator. | |||
[[File:Operatore dinamico1.png|centro|550x164px]] | [[File:Operatore dinamico1.png|centro|550x164px]] | ||
As with other dynamic operators, the supervisor can simply right-click on the relevant cell to remove the extension from the queue. | |||
Versione attuale delle 10:47, 2 feb 2022
Introduction
Kalliope Call Center is an optional KalliopePBX module that adds advanced features specially designed for call centers.
The main features included in Kalliope Call Center are:
- Kalliope Supervisor Panel
- Call Center CDR
- Call Tagging
- Spy/Whisper/Barge services
- Queue position reservation and automatic callback
This page describes the Kalliope Supervisor Panel. For further information on the other features included in Kalliope Call Center, see the user manual.
Kalliope Supervisor Panel
The Kalliope Supervisor Panel software lets a user access queue statistics based on their role, monitor and change the state of the operators, and manage dynamic operators.
When first opening the application, you will need to go to the Settings page and insert the credentials of the extension. The system will automatically check for the required Call Center license and the role of the user (supervisor or operator).
N.B.: Installation does not prompt for any activation keys. Instead, the application will automatically check for the correct license on KalliopePBX every time it is opened.
Menu bar
The menu bar lets you select the Settings sub-menu.
The Settings menu contains the following items:
- Connect to KalliopePBX: start the connection with KalliopePBX
- Disconnect from KalliopePBX: interrupt the connection with KalliopePBX
- Fullscreen: view the application in fullscreen mode (shortcut: F11)
- Settings: opens the Settings page
- Quit: close the application (shortcut: CTRL+Q)
Settings page
From the menu bar you can open the configuration page, which consists of two parts: Credentials and Customize logo.
Credentials
This section lets you configure the following parameters:
- KalliopePBX IP address: the IP address of the KalliopePBX the application should connect to
- Username: the name assigned to the user
- Password: the password assigned to the user
N.B.: The username and password are the same as the credentials on the System -> KCTI/Web users page on KalliopePBX V4.
Customize logo
This section lets you upload an image file containing the custom logo that will be displayed in the main screen of the application instead of the KalliopeCC logo.
Main screen
The main Kalliope Supervisor Panel screen is divided in thee sections:
- Logo bar
- Statistics panel
- Operator panel
The first has a set size and cannot be hidden, while the other two can be expanded or reduced and can be set to completely fill the main screen. This can be useful if, for example, you wish to only view aggregated data without seeing the names of every operator.
The main screen changes depending on whether the logged-in user is a supervisor or an operator. A supervisor will see information on all active queues on the PBX and will have permissions to pause and assign queues to every operator. An operator will only see the queues and statistics that concern them.
The three sections are detailed below.
Time and logo bar
As explained above, this section can be partly customized by changing the logo from the Settings page.
The time and logo bar displays the following information:
- The KalliopeCCenter logo or the custom logo uploaded by the user
- Date and time
- The total number of calls in every queue
- Time range selection: from the drop-down menu you can choose the time range for which to display aggregated data in the section below
Statistics panel
This columns of this table display information on each active queue on the PBX.
The rows display data on:
- Users in the queue: dynamically updates when a user enters or exits the queue
- Oldest call in the queue: the time, in seconds, that the oldest call has been in the queue;
- Average waiting time: always refers to the last hour regardless of the selected time range and updates every 5 minutes by automatically downloading and analyzing the month's CDR;
- Active operators: reports the state of the operators in real-time; the first number is the number of active registered operators (green BLF), the second the number of busy registered operators (red BLF), the third the number of paused registered operators (orange BLF), and the fourth the number of operators whose state is unavailable (gray BLF);
- Missed calls (in the selected range): varies depending on the time range selected in the drop-down menu;
- Answered calls (in the selected range): varies depending on the range of time selected in the drop-down menu;
- Average waiting time (in the selected range): varies depending on the range of time selected in the drop-down menu;
- Average conversation time (in the selected range): varies depending on the range of time selected in the drop-down menu;
Operator panel
The first column shows the registered operators on the PBX, the second the corresponding BLF state, and the remaining ones correspond to each queue, as with the statistics panel.
Each row corresponds to a single operator and their data for each queue they are statically or dynamically assigned to. This table gives an overview of the situation across all queues.
Each cell corresponding to a specific operator and a specific queue gives the supervisor important information.
The color of the cell indicates the state of the operator. If the operator is active, the cell is green; if the operator is paused, the cell is orange. Similarly, the button will change between Pause and Reactivate.
N.B.: Operators are only able to change their own status, while supervisors can act on all operators.
Each cell also displays the following information:
- The number of answered calls in the selected time range, on the top right;
- Whether the operator is static or dynamic on that queue (in the latter case, a "D" will be displayed next to the number of answered calls);
- Time operating on the queue: the amount of time since the status was last changed from active to pause or vice versa;
- Time of the last served call.
Adding dynamic operators
A dynamic operator is a user that has been temporarily assigned to one or more queues by a supervisor. Unlike static operators, dynamic operators are assigned to the queues on an application level rather than a PBX level.
Any extension on the PBX can be set as a dynamic operator, not just those already assigned to a queue.
To add an extension that is already an operator on at least one queue, the supervisor can simply right-click on the empty cell that corresponds to the desired queue and selecting Add from the context menu. Similarly, they can remove the operator by right-clicking on the relevant cell.
If the extension is not an operator on any queue, the supervisor must use the drop-down menu at the end of the column that corresponds to the desired queue. From there they can select the desired extension then click on Add to assign it to the queue as a dynamic operator. A new row will appear displaying information on the new operator.
As with other dynamic operators, the supervisor can simply right-click on the relevant cell to remove the extension from the queue.